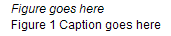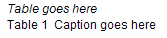XLingPaper Publisher Style Sheet User Documentation
H. Andrew Black
Matthew Lee
SIL International
xlingpaper_support@sil.org
13 May 2025
Version: 3.17.0
Abstract
This paper describes how to set up and edit an XLingPaper publisher style sheet. While it is possible to edit an XLingPaper publisher style sheet without using the XMLmind XML Editor, this documentation assumes that you are using it. Since the normal way to control how particular items appear is by setting
attributes of elements, this documentation assumes that the reader knows how to use the Attributes tool of the XMLmind XML Editor.
1 Introduction
One of the nice features of XLingPaper is that since it requires one to mark-up the document data, that data is then “actionable” (Simons and Black 2009, Black 2009). Perhaps the easiest way to see how such data is “actionable” is via the use of publisher style sheets. Each publisher style sheet dictates how an XLingPaper document is to be formatted. The page size and margins, order of front matter and back matter, layout of reference material,
etc., etc., can be determined by a publisher style sheet.
Thus, one can write one's document and then associate it with a publisher style sheet to get it to format the way that a given publisher wants it. If at any point you decide to use a different publisher, you
merely associate your document to the publisher style sheet for that other publisher (assuming one exists). The result is that an author has a lot less work to do when changing publishers.
This document describes how to edit an XLingPaper publisher style sheet. It assumes that the reader is using the XMLmind XML Editor. Since most users do not need to design publisher style sheets, this documentation is not as detailed as the general user documentation. Making changes to a publisher style sheet is also not necessarily as easy as making changes in an XLingPaper document.
Also, when you need to make a change to a publisher style sheet from your main document, click in the publisher style sheet
(it will have a bluish background color) and then use Edit menu item / Reference / Edit Referenced Document (or type Ctrl+Shift+E). After making your changes, save them and then use Edit menu item / Reference / Edit Referencing Document (or type Ctrl+Shift+B). This will take you back to your main document.
Please keep in mind that the way XLingPaper works is that the publisher style sheet gives formatting information for various kinds of XLingPaper elements. If a given XLingPaper document does not happen to have an element that the publisher style sheet describes, that is not a problem. That part of
the publisher style sheet is ignored. Thus, the publisher style sheet is a kind of template with many optional components.
There are several elements at the beginning of a publisher style sheet. They are all optional. Example (1) lists them in the order in which they occur and what they are for. None of them are ever used in any output.
| (1) |
|
| Element |
Purpose |
| publisherStyleSheetName |
The name or description of the publisher style sheet |
| comment |
A comment about the publisher style sheet |
| publisherStyleSheetVersion |
The version number of the publisher style sheet |
| publisherStyleSheetPublisher |
The name of the publisher for this publisher style sheet |
| publisherStyleSheetDate |
The date this publisher style sheet was last changed
|
| publisherStyleSheetUrl |
A URL for where the information for this publisher style sheet was found
|
| publisherStyleSheetDateAccessed |
The date that URL was last accessed |
|
This document is organized as follows. The basic page layout information that can be controlled via a publisher style sheet is given in section 2. How to control front matter is shown in section 3. The layout information for the main body of a document is discussed in section 4. The back matter information is in section 5. Information about the document content not already handled in 2 is given in section 6. Common sets of attributes are described in section 7. Finally, there is section 8 which gives hints on how to do things users have asked about. In addition, you can use the Index to look for things. (If
you are looking for how to do something and neither section 8 nor the Index help, please write to us to we can add what you were looking for to the documentation.)
2 Page Layout
This section covers the basic layout of pages.
2.1 Page Size and Margins
The size of the page and its margins are set by the items shown in (2). The inside margin value refers to how much space there is on the inside of a page (right-hand side of the left page and
the left-hand side of the right page). Similarly, the outside margin value refers to how much space there is on the outside
of a page (left-hand side of the left page and the right-hand side of the right page).
Note that for the Web Page output, you can have the output ignore the page width by clicking on the pageLayout element and setting its ignorePageWidthForWebPageOutput attribute to yes. In this case, there will be no fixed page width in the web page output (i.e., it “fills” the width like the web page output
does when there is no associated publisher style sheet). The ignorePageWidthForWebPageOutput attribute is ignored by both the XeLaTeX and the RenderX XEP ways of producing PDF.
Click in the black text to change a value. You may use any of the units of measure given in (3).
| (3) |
|
| Unit |
Abbreviation |
| points |
pt |
| inches |
in |
| centimeters |
cm |
| millimeters |
mm |
|
There should be no space between the number and the abbreviation.
If you check the “Use thesis submission style, ” then the result will be "single-sided" pages (like in theses and dissertations).
2.2 Paragraph Indents
Any indentation on a paragraph and any indentation (at both ends) for a block quote is controlled by the values shown in example
(4). If you need to have different values for the left and right indents of a block quote, set the rightIndent attribute of the blockQuoteIndent element to the value for the right indent.
You can use the units of measure shown in (3) or ems. The unit of measure used for paragraph indent and for the block quote indent do not have to be the same. Do not put
any spaces between the number and the unit.
Indents for hanging indent paragraphs are controlled by the values shown in example (5). These values are not normally shown. You will need to click on the blockQuoteIndent element and do an insert after command. You can then insert these elements. These can be overridden by the initialIndent and hangingIndent attributes of any hangingIndent element.
These use the same units of measure as the paragraph and block quote indents do.
The default XeLaTeX way of producing PDF normally justifies text. To get left-justified (or ragged right) output, you can insert a paragraphAlignment element after the above elements and set its textalign attribute to left.
2.3 Line Spacing
You control the line spacing via the items shown in example (6).
If you choose single spacing (the default), then the check box items are ignored. If you choose either space and a half or
double spacing, then you can have the elements listed with check boxes be single spaced (as long as the check box is checked).
Please note that whenever an example is embedded within a table, the line spacing for tables will normally be used, not the
line spacing for examples.
2.4 Default Font Information
The default font information for the entire document is set via the items shown in example (7).
Click in the black portion to change these values. For the font family, type in the font family name.[1] If you need Graphite capability for the default font, set the XeLaTeXSpecial attribute of the defaultFontFamily element to the appropriate values. It is crucial that you also have at least one language or type element with the exact same font family name and the exact same value of the XeLaTeXSpecial attribute. Otherwise, XLingPaper will fail to produce the default PDF output. You do not have to actually use such a language or type element, but it must be present.
Note that points are assumed for the basic point size and for the footnote size (i.e., the number must be in terms of points).
2.5 Space between footnote number and footnote content
Some publishers prefer to include extra spacing between the footnote number and its content (at the bottom of the page). If
you set the contentBetweenFootnoteNumberAndFootnoteContent attribute of the pageLayout element to contain, say, a space, then this space will appear between the footnote number and the content of the footnote.
2.6 Content between consecutive footnote numbers in text
On the rare occasions when there are two consecutive footnote numbers in text, the default is to insert a comma followed immediately
by a non-breaking space character. Some publishers prefer to have just the comma. If you set the contentBetweenMultipleFootnoteNumbersInText attribute of the pageLayout element to contain, say, a comma, then only this comma will appear between the consecutive footnote numbers. We recommend,
however, that you use a comma followed by a word joiner character. This is so that no output formatter will break a line after
the comma, resulting in the following footnote number showing at the beginning of the next line. Doing this is a bit tricky,
however:
- Click somewhere where you can type text.
- Using the Character Tool of the XMLmind XML Editor,[2] click on the drop-down box and select the “0x2000 (General Punctuation)” section.
- Hover your mouse over each blank box near the middle. The tool hint message should be blank, but at the bottom when it begins
with “0x2060”, click.
- This inserts a word joiner special character at the cursor. Be aware that you will not see anything different!
- Immediately press the Shift key and then the Left Arrow key.
- Cut. This will put the word joiner character on the clipboard.
- Click on the pageLayout element.
- Using the Attributes Tool of the XMLmind XML Editor, click on contentBetweenMultipleFootnoteNumbersInText in the Attribute column.
- In the text box above the Attribute/Value table portion of the Attributes Tool, click after the comma.
- Paste.
- Press the Enter key.
This should then have the (invisible to us) word joiner character after the comma.
2.7 Footnote indent
Some publishers want a specified indent in the footnote text before the (superscript) footnote number. Use the footnoteIndent element to set this value overtly instead of the normal default value. You will need to overtly insert this element (it appears
between footnotePointSize and footnoteLine; you will probably have to click on one of these two and then do an insert after or insert before command to get the footnoteIndent element). It will look like this:
Type your indent in the black portion. Be sure to use a number followed immediately by a unit of measure. You can use the units of measure shown in (3) or ems. Do not put any spaces between the number and the unit.
Please note that this only works for footnotes. It does not work when you use endnotes.
2.8 Footnote line separator
Many formatted articles and books use a line to separate footnote material from text and other materials on a page. The next
item that controls this kind of information is given in example (9).
The RenderX XEP way of producing PDF pays attention to these attributes, except forcefootnotestobottomofpage. The XeLaTeX way of producing PDF can only process the spacebetweentextandline and forcefootnotestobottomofpage attributes. The XHTML way ignores them all. The attributes are described in example (10)
| (10) |
|
| Attribute |
Possible Values |
Meaning |
Examples |
| forcefootnotestobottomofpage |
yes or no. The default is no. |
When set to yes, this forces all footnotes to appear at the bottom of their page. |
yes |
| leaderlength |
(user control) |
This is the length of the leader line given in terms of one of the standard units of measure (see example (3).
|
|
| leaderpattern |
none, space, rule, or dots. |
This sets the pattern to use for the separator line. |
rule |
| leaderwidth |
(user control) |
This is the width of the leader line given in terms of one of the standard units of measure (see example (3).
|
|
| spacebetweentextandline |
(user control) |
This is the approximate space between the text and the footnote line given in terms of one of the standard units of measure
(see example (3).
|
|
| textalign |
left, right, start, end, justify, center, inside, or outside. |
This sets where the line will be aligned. |
start |
|
2.9 Link layout
XLingPaper has a number of hyper-link elements which can greatly aid a reader in finding material in a document. The link layout portion
of a publisher style sheet controls whether or not such a hyper-link should be output in a special color and/or with some
special “decoration” (such as an underline). Example (11) shows where to control these.
If you click on the first line, you can set what the default color and text decoration should be for those links which are
to have some of this special marking. The various links are then shown one after the other. Those in gray are turned “off”
- that is, they will not show with any special color or marking. Those in black will.
Example (12) shows the attributes you can set.
| (12) |
|
| Attribute |
Possible Values |
Meaning |
Examples |
| color |
(user control) |
This is the name or special code for the color to use when outputting the link.[3] |
|
| decoration |
none, underline, overline, line-through, blink, or default. |
This sets what kind of other decoration to add to the link (many web browsers use underline). |
underline |
| showmarking |
yes or no. |
Indicates whether or not the link should have color and/or decoration. |
no |
|
2.10 Header and Footer Layout
You can control what information goes in running headers and footers. For papers, the header and footer information is usually
in the page layout section. For books, it is in the front matter layout section as well as in the body layout section, although
if a different style is needed for back matter, you can also put one in the back matter. The reasoning is that papers either
have one kind of header/footer for every page or at most three kinds of pages: one for the first, another for even-numbered
pages and a third for odd-numbered pages. Books tend to have the last three plus the title page, but things like page numbers
tend to differ between front matter (usually lower-case roman numerals) and the rest of the book (usually Arabic numbers).
There is a headerFooterPageStyles element. The attributes on this element define the default font information for all of the embedded items. See section “Font Information Attributes” for what these attributes are.
Within this headerFooterPageStyles element, one can have any of the combinations of elements shown in example (13)
| (13) |
| a. |
headerFooterPage |
| b. |
headerFooterFirstPage headerFooterPage |
| c. |
headerFooterOddEvenPages |
| d. |
headerFooterFirstPage headerFooterOddEvenPages |
|
When you use (13a), every page in the document will have the headers and footers indicated in this “regular” style. If you want all pages but
the first to have the same header and footer, use the two elements shown in (13b).
To get different header and footer styles for odd and even pages, use (13c). If in addition, you want something different for the first page, then use (13d).
Each of the elements shown in (13) have the attributes given in section “Font Information Attributes” as well as a textalign attribute which has the values shown in example (14).
| (14) |
|
| Attribute |
Possible Values |
Meaning |
Default |
Shows in the XMLmind XML Editor |
| textalign |
justify, left, right, start, end, or center. |
This sets how the blurb contents will be aligned horizontally. |
justify |
No |
|
The "regular” page header and footer information is shown in example (15). There are two rows. The first is for the header and the second is for the footer. There are three columns. The first is
what will show in the left part of the header/footer, the second is what will show in the middle (center) of the header/footer,
and the third is what will show in the right part of the header/footer. The left material is left-aligned. The right material
is right-aligned.
What is to be shown in each of these six places is controlled by putting one or more of the elements in the appropriate spot
in the table. Example (16) shows the possible elements to put in these six places. When you are editing a style sheet via the XMLmind XML Editor, you will need to click on an item and then do a Replace or Convert operation. Please note that if it is empty (because it is a nothing element, you may have to click to the left (for the left-most cell), the middle (for the middle cell), or to the right (for
the right-most cell) in order to select the element.
| (16) |
|
| Header/Footer elements |
| Element |
Description |
Attributes |
| chapterInCollectionAuthor |
When using chapterInCollection elements, if the frontmatter of the chapterInCollection element has a shortauthor element, use it; otherwise use what's in the author element(s).
|
See section “Format Information Attributes”.
|
| chapterNumber |
The number of the current chapter. |
See section “Format Information Attributes”.
|
| chapterTitle |
The shortTitle of the current chapter if present, otherwise the sectionTitle of the current chapter.
|
See section “Format Information Attributes”.
|
| fixedText |
Insert some fixed text in this part of the header/footer. One can also include things like object, langData, and gloss elements.
|
See section “Font Information Attributes”.
|
| img |
Show the graphic image referred to by the src attribute.
|
Same attributes as an img element in an XLingPaper document.
|
| nothing |
Show nothing in this part of the header/footer. |
None |
| pageNumber |
Show the current page number. |
See section “Format Information Attributes”. It also has the following. The two attributes below need to be set on the first pageNumber element of the set of header/footer elements. The second and following instances of a pageNumber can be formatted, but any format or restartCount values will be ignored.
| Attribute |
Possible Values |
| format |
| 1 |
for 1,2,3,...10,11,etc. |
| 001 |
for 001,002,003, etc. (Treated the same as 1 for the XeLaTeX way of producing PDF.)
|
| A |
for A, B, C,... AA, AB, etc. (Causes the XeLaTeX way of producing PDF to fail if there are more than 26 pages.)
|
| a |
for a,b,c...aa,ab, etc. (Causes the XeLaTeX way of producing PDF to fail if there are more than 26 pages.)
|
| I |
I, II,III, IV, V, etc. |
| i |
for i, ii,iii, iv, v, etc. |
|
| restartCount |
yes (to start over at 1) or no. The default is yes.
|
|
| paperAuthor |
If shortauthor is present, use it; otherwise use what's in the author element(s)
|
See section “Format Information Attributes”.
|
| paperPublishingBlurb |
Uses what is in the publishingBlurb element
|
See section “Format Information Attributes”. In addition, verticalAdjustment can be set to a measurement value (e.g., -12pt, 1ex, .125in, etc.) in order to adjust the vertical positioning of the blurb contents.[4] |
| paperTitle |
If shortTitle is present, use it; otherwise use the title element
|
See section “Format Information Attributes”.
|
| sectionNumber |
The number of the current section. |
See section “Format Information Attributes”.
|
| sectionTitle |
The shortTitle of the current section if present, otherwise the sectionTitle of the current section.
|
See section “Format Information Attributes”.
|
| volumeAuthorRef |
(not implemented yet) planned to be the author of a volume
|
See section “Format Information Attributes”.
|
| volumeTitleRef |
(not implemented yet) planned to be the title of a volume
|
See section “Format Information Attributes”.
|
|
The other basic kind of page styles is to use a different first page and also use odd and even pages. This looks something
like what is shown in (17). Like for “regular” pages, each of the six slots can be filled with any of the elements given in example (16).
You can also have a horizontal line appear between the header and text or between the text and the footer. You enable this
by setting the attributes shown in examples (18) (for the header element) and (19) (for the footer element).[5] An easy way to select the header (or footer element) is to click on some item in it and then click on “header” (or “footer”) in the node path bar. Please note that if
you are using even/odd paging, then you will need to set these on the first header and/or the first footer element (that is, for the even page). The rule will appear for both odd and even pages for the default XeLaTeX way of producing PDF. For the RenderX XEP way of producing PDF, you will need to set these for both even and odd pages.
| (18) |
|
| Attribute |
Possible Values |
Meaning |
Default |
Shows in the XMLmind XML Editor |
| rulebelowpattern |
rule, dots, space, or none. |
For rule, a horizontal line will appear between the header and the following text. For dots, a row of dots will appear between the header and the following text. The others are ignored. |
none |
No |
| rulebelowwidth |
Under user control. Use a number followed by a unit of measure shown in example (3). For example: 0.5pt, 1pt.
|
It indicates how thick the line should be. |
0pt |
No |
|
| (19) |
|
| Attribute |
Possible Values |
Meaning |
Default |
Shows in the XMLmind XML Editor |
| ruleabovepattern |
rule, dots, space, or none. |
For rule, a horizontal line will appear between the text and the footer. For dots, a row of dots will appear between the text and the footer. The others are ignored. |
none |
No |
| ruleabovewidth |
Under user control. Use a number followed by a unit of measure shown in example (3). For example: 0.5pt, 1pt.
|
It indicates how thick the line should be. |
0pt |
No |
|
2.11 Add line numbers to output
When submitting an article for review, some publishers want the PDF to have continuous line numbers throughout the document.
Presumably this is to make it easier for reviewers to identify the location in the document for a comment. If you set the
showLineNumbers attribute of the pageLayout element to yes, then the default PDF will have line numbers appear in the left margin. Please note that if you installed XLingPaper before version 2.27.0, you will also need to get and install the XeLaTeX upgrade package at http://software.sil.org/xlingpaper/resources/xelatex-upgrade/.
3 Front Matter Layout
This section discusses layouts for front matter. Typically, front matter is different for papers and books. The publisher
style sheet for XLingPaper seeks to be flexible enough to handle both situations.
In reading this section, please keep in mind that while a given publisher style sheet often has formatting information for
most, if not all, XLingPaper front matter elements, when a given XLingPaper document is formatted per such a publisher style sheet, only those elements contained in the XLingPaper document are actually processed.
With the exception of the title and any subtitle which always come first, the order the other front matter elements appear
in the output is given by the order they appear in the front matter section of the publisher style sheet. We therefore describe
the title first in section 3.1, but you can rearrange the other elements in any order you wish. These elements are discussed in section 3.2.
3.1 Title Layout
For books, there is often a separate title page containing just the title, followed by another page that has the title and
some other information like author. To allow for this, you can begin a front matter layout with a titleHeaderFooterPageStyles element. It determines the headers and footers for the initial title page(s). See section 2.10 for the kinds of elements which can go within the titleHeaderFooterPageStyles element. You can then put the titleLayout element next. If there is a subtitle, you can put a subtitleLayout element either before or after the titleLayout element. The titleLayout has an useFootnoteSymbols attribute. If you set it to yes, then any footnote in the title will use a symbol instead of a number.
After these, you can put the normal front matter header/footer page style information. See section 2.10 for more on these.
For papers, you normally just begin with the titleLayout element. Like for books, you can put a subtitleLayout element either before or after the titleLayout element.
3.2 Other Front Matter Layout Elements
The non-title-related elements can be arranged in any order. Example (20) lists out these publisher style sheet elements.
| (20) |
|
| Non-title Front Matter elements |
| Element |
Description |
Attributes |
| authorLayout |
How the author element is to be formatted.
|
See section “Front Matter Format Information Attributes”. It also has
| Attribute |
Possible Values |
| useDigitsForEndnoteNumbering |
yes or no. This indicates whether or not any footnotes in author elements should be numbered like other footnotes. The default is no. If there are more than one authorLayout elements, only the value of this attribute on the first authorLayout element is used.
|
|
| affiliationLayout |
How the affiliation element is to be formatted.
|
See section “Front Matter Format Information Attributes”.
|
| emailAddressLayout |
How the emailAddress element is to be formatted.
|
See section “Front Matter Format Information Attributes”.
|
| authorContactInfoLayout |
How the authorContactInfo elements are to be formatted.
|
See section “Front Matter Format Information Attributes”.
|
| presentedAtLayout |
How the presentedAt element is to be formatted.
|
See section “Front Matter Format Information Attributes”.
|
| dateLayout |
How the date element is to be formatted.
|
See section “Front Matter Format Information Attributes”.
|
| versionLayout |
How the version element is to be formatted. Note that the content of the version element (and the textbefore and textafter attributes of this versionLayout element) can be in whatever language you are writing your XLingPaper document in.
|
See section “Front Matter Format Information Attributes”.
|
| keywordsLayout |
How the keywordShownHere element is to be formatted. It also contains one instance of the keywordLayout element which has the attributes given in section “Font Information Attributes”.
|
See section “Title Format Information Attributes”. It also has
| Attribute |
Possible Values |
| keywordLabelOnSameLineAsKeywords |
yes or no. This indicates whether or not the list of keywords should appear on the same line as the "Keywords" label. The default is
yes.
|
| textBetweenKeywords |
(User control) Enter the text (including any whitespace) that is to appear between consecutive keywords. |
|
| publishingBlurbLayout |
How the publishingBlurb element is to be formatted.
|
See section “Front Matter Format Information Attributes”.
|
| contentsLayout |
How the table of contents are to be formatted. For books which are collections of papers (i.e., ones which use chapterInCollection elements instead of chapter elements), the contentsLayout may be immediately followed by an authorLayout element. This authorLayout element specifies how author names are to be formatted on a line immediately below the chapter (i.e., paper) title in the
table of contents. If the document is a multi-volume work, you can also insert a volumeLayout element immediately after the contentsLayout if the document is not a collection of papers or immediately after the authorLayout element if it is. See the information on volumeLayout below.
|
See section “Title Format Information Attributes”. It also has
| Attribute |
Possible Values |
| betweentitleandnumber |
| dots |
Use a dotted line between the section title and the page number. |
| rule |
Use a solid line (rule) between the section title and the page number. |
| space |
Use space between the section title and the page number. |
|
| chapterhangingindent |
(User control) Use this to indicate the amount of a hanging indent each line in a chapter title will use if the line is long. This will override any value set in the hangingindent attribute. Use a number and a unit of measure (see example (3)); no space between the number and the unit of measure.
|
| chapterlabel |
(User control) Only used when usechapterlabelbeforechapters is yes. Use it to use a chapter label other than the default "Chapter".
|
| chapterlineindent |
(User control) Only used when indentchapterline is yes. Use it to indicate the amount to indent each chapter line. Use a number and a unit of measure (see example (3)); no space between the number and the unit of measure.
|
| hangingindent |
(User control) Use this to indicate the amount of a hanging indent each line will use if the line is long. This is overridden
by any value set in any of the following attributes: chapterhangingindent, section1hangingindent, section2hangingindent, section3hangingindent, section4hangingindent, section5hangingindent, section6hangingindent. Use a number and a unit of measure (see example (3)); no space between the number and the unit of measure.
|
| indentchapterline |
yes or no. This indicates whether or not to indent chapter lines. The default is no.
|
| partCentered |
yes or no. This indicates whether or not to center part lines. The default is yes.
|
| partContentBetweenLabelAndNumber |
(User control) What to put between the part label and its number. The default is a space. |
| partContentBetweenNumberAndTitle |
(User control) What to put between the part number and its title. The default is a space. |
| partShowPageNumber |
yes or no. This indicates whether or not to show the page number in part lines. The default is no. A value of yes only works when partCentered is no.
|
| partSpaceAfter |
(User control) How many points of vertical space to use after the part line. Do not include 'pt'. |
| partSpaceBefore |
(User control) How many points of vertical space to use before the part line. Do not include 'pt'. |
| section1hangingindent |
(User control) Use this to indicate the amount of a hanging indent each line in a section1 title will use if the line is long. This will override any value set in the hangingindent attribute. Use a number and a unit of measure (see example (3)); no space between the number and the unit of measure.
|
| section2hangingindent |
(User control) Use this to indicate the amount of a hanging indent each line in a section2 title will use if the line is long. This will override any value set in the hangingindent attribute. Use a number and a unit of measure (see example (3)); no space between the number and the unit of measure.
|
| section3hangingindent |
(User control) Use this to indicate the amount of a hanging indent each line in a section3 title will use if the line is long. This will override any value set in the hangingindent attribute. Use a number and a unit of measure (see example (3)); no space between the number and the unit of measure.
|
| section4hangingindent |
(User control) Use this to indicate the amount of a hanging indent each line in a section4 title will use if the line is long. This will override any value set in the hangingindent attribute. Use a number and a unit of measure (see example (3)); no space between the number and the unit of measure.
|
| section5hangingindent |
(User control) Use this to indicate the amount of a hanging indent each line in a section5 title will use if the line is long. This will override any value set in the hangingindent attribute. Use a number and a unit of measure (see example (3)); no space between the number and the unit of measure.
|
| section6hangingindent |
(User control) Use this to indicate the amount of a hanging indent each line in a section6 title will use if the line is long. This will override any value set in the hangingindent attribute. Use a number and a unit of measure (see example (3)); no space between the number and the unit of measure.
|
| showbookmarks |
yes or no. This indicates whether or not to include PDF bookmarks in the output.[6] |
| showcontents |
yes or no. This indicates whether or not to include a line for the contents itself in the output. The default is no.
|
| showappendices |
yes or no. This indicates whether or not to show appendix titles in the table of contents. The default is yes.
|
| showpagenumber |
yes or no |
| showsectionsinappendices |
yes or no. This indicates whether or not to show section titles which are in appendix elements in the table of contents. The default is yes.
|
| singlespaceeachcontentline |
yes or no. This indicates whether or not to make long content lines wrap using single spacing. This only makes sense when the line
spacing of the document is not already set to use single spacing. The default is no.
|
| spacebeforemainsection |
(User control) Use a number for the amount of points to be inserted before parts and/or chapters. |
| useappendixlabelbeforeappendixletter |
yes (inserts the appendix label before the appendix letter in the contents) or no |
| usechapterlabelbeforechapters |
yes or no. This indicates whether or not to insert a chapter label before the first chapter is shown in the table of contents. The
default is no.
|
| usePageHeader |
yes or no. This indicates whether or not to insert a “Page” header above the page number in the table of contents. The default is no.
|
| usePageHeaderLabel |
(User control) Only used when usePageHeader is yes. Use it to override the default “Page” value.
|
| useperiodafterappendixletter |
yes (inserts a period after the appendix letter in the contents and PDF bookmarks) or no |
| useperiodafterchapternumber |
yes or no. This indicates whether or not to insert a period after the chapter number. The default is no.
|
| useperiodaftersectionnumber |
yes or no. This indicates whether or not to insert a period after the section number. The default is no.
|
| usetext-transformofitem |
yes or no. This indicates whether or not to use any text-transform attribute of a front or back matter item when producing the contents for those items. The default is no.
|
|
| volumeLayout |
How to format a volume label in the table of contents. |
See section “Font Information Attributes”. It also has
| Attribute |
Possible Values |
| contentBetweenLabelAndNumber |
(User control) Indicates what should appear between the volume label and the volume number. |
| spaceafter |
(User control) Indicates the amount of vertical space to use in the table of contents after a volume label. Use a number and
a unit of measure (see example (3)); no space between the number and the unit of measure.
|
| spacebefore |
(User control) Indicates the amount of vertical space to use in the table of contents before a volume label. Use a number
and a unit of measure (see example (3)); no space between the number and the unit of measure.
|
| textalign |
left, right, start, end, or center. |
|
| acknowledgementsLayout |
How the acknowledgements element is to be formatted.
|
See section “Title Format Information Attributes”. It also has
| Attribute |
Possible Values |
| firstParagraphHasIndent |
yes or no. This indicates whether or not the first paragraph of the acknowledgements has a normal paragraph indent. If the value is
no, then the first paragraph will not have any indent.
|
|
| prefaceLayout |
How the preface element is to be formatted.
|
See section “Title Format Information Attributes”. It also has
| Attribute |
Possible Values |
| firstParagraphHasIndent |
yes or no. This indicates whether or not the first paragraph of the preface has a normal paragraph indent. If the value is no, then the first paragraph will not have any indent.
|
|
| abstractLayout |
How the abstract element is to be formatted.
|
See section “Title Format Information Attributes”. It also has
| Attribute |
Possible Values |
| firstParagraphHasIndent |
yes or no. This indicates whether or not the first paragraph of the abstract has a normal paragraph indent. If the value is no, then the first paragraph will not have any indent.
|
| useLabel |
yes (to show the label) or no (to not show the label)
|
|
| abstractTextFontInfo |
How to format the contents of (i.e text within) an abstract. |
See section “Font Information Attributes”. It also has
| Attribute |
Possible Values |
| end-indent |
(User control) Indicates the indent at the right edge. Use a number and a unit of measure (see example (3)); no space between the number and the unit of measure.
|
| start-indent |
(User control) Indicates the indent at the left edge. Use a number and a unit of measure (see example (3)); no space between the number and the unit of measure.
|
| textalign |
left, right, start, end, justify, center, inside, or outside. |
|
|
Some of the XLingPaper front matter elements can occur more than once in a document (i.e author, affiliation, emailAddress and preface). If you have only one publisher style sheet layout element for these, then all instances of them will use the same formatting.
If you have two or more publisher style sheet layout elements for any of these, then the first will be used for the first
instance in the document, the second for the second, etc. If there are more instances in the document than there are corresponding
publisher style sheet layout elements, then the last publisher style sheet layout element will be used for all of the extra
instances in the document.
3.2.1 Author Contact Info Layout
Each author contact information item will be formatted in a vertical list. For the default way of producing PDF, each such
vertical list is justified horizontally, with any extra ones automatically wrapping (for cases where there are many authors).
For the other outputs, each such vertical list is formatted in a single table and, if there are many authors, it may run off
the page.
The content of each vertical list is controlled by the set of elements contained within the authorContactInfoLayout element. The possible elements are shown in example (21).
In addition, the authorContactInfoLayout element has one attribute: textalign. This has the values shown in section 7.3 here. Note that these only work with the XeLaTeX way of producing PDF and, in addition, only work when there is but one authorContactInfo element.
4 Body Layout
This section discusses layouts for the main body of the document. For papers, this is just how the six section level elements
are to be formatted. For books, you may normally want to first describe the header and footer styles for pages in the body and the back matter
(unless you overtly give other header and footer style information in the back matter section). Then you can define how to
format parts, chapters, and the six section levels.
For the special case of a book which is a collection of papers (i.e., it uses chapterInCollection elements instead of chapter elements), one can also describe how to format front matter and back matter embedded within each chapter. These often have
different formatting than the front matter and back matter for the entire book.
All of the kinds of layouts in the body portion of a document are numbered (except, of course, for any embedded front matter
and/or back matter). In some styles, one wants to format the number in a different way than the title. In other cases, one
wants the number to be formatted the same way. XLingPaper allows both ways. If you need to format the number differently, then you use a numberLayout element along with the corresponding title element for the type of element being formatted (part, chapter, section1, ...,
section6).
4.1 Header and Footer Styles for the Body
To set the header and footer styles for the material in the body of the document, insert a headerFooterPageStyles element at the beginning of the body layout section. See section 2.10 for information on how to set the header and footer content.
4.2 Embedded Front Matter in a Chapter in a Collection
For the special case of a book which is a collection of papers (i.e., it uses chapterInCollection elements instead of chapter elements), one can use the chapterInCollectionFrontMatterLayout element. It contains instances of the normal front matter layout elements described in section 3.2. These layout elements define how any front matter items embedded within the chapter are to be formatted.
4.3 Part Layout
For books, which can have parts, you can describe how to format the part number and title. The partLayout element contains a partTitleLayout element and an optional numberLayout element. Both of these have “title format information” attributes. See section 7.4 for more on these attributes.
In addition the partLayout element itself has one attribute as shown in example (22).
| (22) |
|
| Attribute |
Possible Values |
| numeralFormat |
arabic, lowerroman or upperroman. This indicates how the part number should be formatted. The default value is upperroman.
|
|
4.4 Chapter Layout
For books, which have chapters, you can describe how to format the chapter number and title. The chapterLayout element contains a chapterTitleLayout element and an optional numberLayout element. Both of these have “title format information” attributes. See section 7.4 for more on these attributes.
In addition the chapterLayout element itself has three attributes as shown in example (23).
| (23) |
|
| Attribute |
Possible Values |
| firstParagraphHasIndent |
yes or no. This indicates whether or not the first paragraph of the chapter has a normal paragraph indent. If the value is no, then the first paragraph will not have any indent.
|
| numeralFormat |
arabic, lowerroman or upperroman. This indicates how the chapter number should be formatted. The default value is arabic.
|
| resetEndnoteNumbering |
yes or no. This indicates whether or not the endnote/footnote numbering should be reset at the beginning of each chapter. If the value
is no, then endnote/footnote numbering will be continuous through the document. The default value is yes.
|
|
The chapterTitleLayout element also has the attributes given in (24).
| (24) |
|
| Attribute |
Possible Values |
| textafternumber |
Enter any custom text material you need to appear after the chapter number. |
| useFootnoteSymbols |
yes or no. This indicates whether or not the endnote/footnote numbering should use symbols instead of numbers. If the value is no, then endnote/footnote numbering will use digits. Otherwise, it will use symbols. The default value is no. This only works within a chapterInCollection element.
|
|
4.5 Chapter in Collection Layout
For books which are collections of papers (i.e., use chapterInCollection elements instead of chapter elements), you can describe how to format the chapter number and title. The chapterInCollectionLayout element contains a chapterTitleLayout element and an optional numberLayout element. Both of these have “title format information” attributes. See section 7.4 for more on these attributes.
In addition the chapterInCollectionLayout element itself has one attribute as shown in example (25).
| (25) |
|
| Attribute |
Possible Values |
| firstParagraphHasIndent |
yes or no. This indicates whether or not the first paragraph of the chapter has a normal paragraph indent. If the value is no, then the first paragraph will not have any indent.
|
|
4.6 Section Level Layouts
For sections, each level has its own section layout element. Within this layout element, one has a sectionTitleLayout and an optional numberLayout. The sectionTitleLayout element indicates how the title is to be formatted while the numberLayout element indicates how the number of the section is to be formatted.
The attributes for the main section layout elements (i.e., section1Layout, section2Layout, section3Layout, section4Layout, section5Layout, and section6Layout) are shown in example (26).
| (26) |
|
| Attribute |
Possible Values |
| beginsparagraph |
yes or no. This indicates whether or not the section number and title begin a paragraph (yes) or appear as a distinct line (or two) before the first paragraph of the section (no).
|
| ignore |
yes or no. This indicates whether the section level is to even show its number and title in the formatted output (yes) or not (no).
|
| showInHeader |
yes or no. This indicates whether or not the section is to appear (yes) or not appear (no) in the running header. Default is yes.
|
| showNumber |
yes or no. This indicates whether or not the section number is to appear (yes) or not appear (no) in the formatted output.
|
| firstParagraphHasIndent |
yes or no. This indicates whether or not the first paragraph of the section has a normal paragraph indent. If the value is no, then the first paragraph will not have any indent.
|
|
In addition the section1Layout element has an attribute startSection1NumberingAtZero which can be set to either yes or no. The default value is no. If it is set to yes, then the first section level one element will have a number of 0 (zero), the second will have a number of 1, etc.
The attributes for the embedded sectionTitleLayout element and any numberLayout element are given in section 7.4. In addition, the sectionTitleLayout element has another attribute: useperiodafternumber. If there is no numberLayout element and you need to have a period appear after the section number, set useperiodafternumber to yes.
4.7 Short Subsections Layout
If your document needs to format short subsections, you can insert a shortSubsectionLayout element after the section6Layout element. It has one element within it (shortSectionTitleLayout) which indicates how the title of any and all short subsections should be formatted.[7] This has the the same set of attributes as a sectionTitleLayout element except the useperiodafternumber attribute is not present. See section 7.4. In addition, the shortSubsectionLayout element has all of the attributes given in example (26) except that the showNumber attribute's value is always set to no.
4.8 Embedded Back Matter in a Chapter in a Collection
For the special case of a book which is a collection of papers (i.e., it uses chapterInCollection elements instead of chapter elements), one can use the chapterInCollectionBackMatterLayout element. It contains instances of many of the normal back matter layout elements described in section 5. These layout elements define how any back matter items embedded within the chapter are to be formatted. Note that there
is no instance of headerFooterPageStyles since the paging used will be that of the body. In addition, for references, one only uses the referencesTitleLayout element. The formatting of the reference material itself uses the reference formatting of the entire volume (this guarantees
consistency throughout the volume).
Finally, there is no indexLayout. The assumption is that if the volume has an index, it will be for the entire volume, not for a given paper/chapter.
5 Back Matter Layout
This section discusses layouts for back matter. In reading this section, please keep in mind that while a given publisher
style sheet often has formatting information for most, if not all, XLingPaper back matter elements, when a given XLingPaper document is formatted per such a publisher style sheet, only those elements contained in the XLingPaper document are actually processed.
Normally, the header and footer page styles of the back matter is the same as that of the body of the document. If you need
different header and footer styles for the material in the back matter, insert a headerFooterPageStyles element at the beginning of the back matter layout section. See section 2.10 for information on how to set the header and footer content.
The order the back matter elements appear in the output is given by the order they appear in the back matter section of the
publisher style sheet. Example (27) lists out these publisher style sheet elements.
| (27) |
|
| Back Matter elements |
| Element |
Description |
Attributes |
| acknowledgementsLayout |
How the acknowledgements element is to be formatted.
|
See section “Title Format Information Attributes”. It also has
| Attribute |
Possible Values |
| firstParagraphHasIndent |
yes or no. This indicates whether or not the first paragraph of the acknowledgements has a normal paragraph indent. If the value is
no, then the first paragraph will not have any indent.
|
| showAsFootnoteAtEndOfAbstract |
yes or no. The default value is no. If it is set to yes, then the contents of the acknowledgements will be shown as a footnote at the end of the abstract. The footnote “number”
used will be an asterisk.
|
|
| appendicesTitlePageLayout |
How a special "Appendices" page is to be formatted. See section 5.1.
|
See section “Front Matter Format Information Attributes”.
|
| appendixLayout |
How the appendix element is to be formatted. See section 5.2.
|
See section “Front Matter Format Information Attributes”.
|
| glossaryLayout |
How the glossary element is to be formatted.
|
See section “Title Format Information Attributes”. It also has
| Attribute |
Possible Values |
| firstParagraphHasIndent |
yes or no. This indicates whether or not the first paragraph of the glossary has a normal paragraph indent. If the value is no, then the first paragraph will not have any indent.
|
|
| useEndNotesLayout |
If this is present, then all endnote elements appear as endnotes. Otherwise, they appear as footnotes.[8] |
See section “Title Format Information Attributes”.
|
| referencesTitleLayout |
How the references element is to be formatted.
|
See section “Title Format Information Attributes”.
|
| referencesLayout |
How reference material is to be formatted. This needs its own section. See section 5.3.
|
|
| contentsLayout |
How the contents element is to be formatted when it needs to appear in the back matter. (We expect that a given document will have at most
one table of contents so you should either have a contentsLayout element in the frontMatterLayout element or in the backMatterLayout element, but not both.)
|
See the information on contents layout in the front matter, section 3.2.
|
| keywordsLayout |
How the keywordShownHere element is to be formatted. It also contains one instance of the keywordLayout element which has the attributes given in section “Font Information Attributes”.
|
See section “Title Format Information Attributes”. It also has
| Attribute |
Possible Values |
| keywordLabelOnSameLineAsKeywords |
yes or no. This indicates whether or not the list of keywords should appear on the same line as the "Keywords" label. The default is
yes.
|
| textBetweenKeywords |
(User control) Enter the text (including any whitespace) that is to appear between consecutive keywords. |
|
| indexLayout |
How the index element is to be formatted.
|
See section “Title Format Information Attributes” In addition this element has three other attributes: (these only work for the XeLaTeX way of producing PDF).
| Attribute |
Possible Values |
| defaultfontize |
The font size (in points) or a percentage. Use a number followed immediately by 'pt' or '%'. |
| doubleColumnSeparation |
The horizontal space to use between the two columns. Use a number followed immediately by a unit of measure (see (3)). This is ignored if useDoubleColumns is no.
|
| firstParagraphHasIndent |
yes or no. This indicates whether or not the first paragraph of the index has a normal paragraph indent. If the value is no, then the first paragraph will not have any indent.
|
| textafterterm |
This contains any text you want to occur after the term (such as a comma). |
| textBeforeSeeAlso |
This contains any text you want to occur before any ‘see’ or ‘see also’ items in the index. The default is two non-breaking
spaces.
|
| useDoubleColumns |
yes or no. The default is no. When set to yes, the index will start on a new page.
|
|
|
Some of the XLingPaper back matter elements can occur more than once in a document (i.e., appendix, glossary, and index). If you have only one publisher style sheet layout element for these, then all instances of them will use the same formatting.
If you have two or more publisher style sheet layout elements for any of these, then the first will be used for the first
instance in the document, the second for the second, etc. If there are more instances in the document than there are corresponding
publisher style sheet layout elements, then the last publisher style sheet layout element will be used for all of the extra
instances in the document.
5.1 Appendices Title Page Layout
Some publishers or educational institutions want a separate page containing the words “Appendices” before the first appendix
(when there are more than one). You can describe how to format this appendices title page via the appendicesTitlePageLayout element. It has “title format information” attributes. See section 7.4 for more on these attributes.
In addition the appendicesTitlePageLayout element itself has one other attribute as shown in example (28).
| (28) |
|
| Attribute |
Possible Values |
| label |
Use this to override the default label of “Appendices”. |
|
5.2 Appendix Layout
You can describe how to format the appendix “number” and title. The appendixLayout element contains an appendixTitleLayout element and an optional numberLayout element. XLingPaper expects the latter to be used with books. Both of these have “title format information” attributes. See section 7.4 for more on these attributes.
In addition the appendixLayout element itself has one attribute as shown in example (29).
| (29) |
|
| Attribute |
Possible Values |
| firstParagraphHasIndent |
yes or no. This indicates whether or not the first paragraph of the chapter has a normal paragraph indent. If the value is no, then the first paragraph will not have any indent.
|
|
Also, the appendixTitleLayout element itself has two other attributes as shown in example (30).
| (30) |
|
| Attribute |
Possible Values |
| showletter |
yes or no. This indicates whether or not to show the appendix letter.
|
| textafterletter |
This contains any text you want to occur after the letter (for example, a period and a space). This is especially pertinent
when no numberLayout element is used. In this case, the letter is prepended before the title and whatever text material is in this attribute will
appear between the letter and the title.
|
|
5.3 References Layout
This section outlines how to control the way reference material is to be formatted in a references section of a document.
Since this portion of a publisher style sheet can be in an independent file, it has several top level elements as shown in example (31). They are all optional. None of them are ever used in any output.
| (31) |
|
| Element |
Purpose |
| publisherStyleSheetName |
The name or description of this references portion of a publisher style sheet |
| comment |
A comment about this references portion of a publisher style sheet |
| publisherStyleSheetVersion |
The version number of this references portion of a publisher style sheet |
| publisherStyleSheetPublisher |
The name of the publisher for this references portion of a publisher style sheet |
| publisherStyleSheetDate |
The date this references portion of a publisher style sheet was last changed
|
| publisherStyleSheetUrl |
A URL for where the information for this references portion of a publisher style sheet was found
|
| publisherStyleSheetDateAccessed |
The date that URL was last accessed |
|
The key idea to keep in mind when creating reference layout information in an XLingPaper publisher style sheet is that the layout elements are used to define patterns. When a given referenced work is to be output,
XLingPaper compares the information in the referenced XLingPaper refWork element to these patterns and uses the pattern that matches the information in the referenced work. If no pattern is found,
then XLingPaper will output a message for this work indicating that no pattern was found and also indicating which elements the referenced
work needs to be in a pattern. You can then use this message information to construct the missing pattern.
We recommend ordering the patterns for a given layout in longest first order.
Unlike other items in the back matter, the reference layout information must be ordered in a pre-specifed way. Each subsection
below describes each one of these elements in turn. In the tables, there are four columns. The first gives the element name
used in the publisher style sheet. The second describes what that element controls. The third refers to the set of attributes
that element has for controlling formatting. The fourth gives the canned text that will appear for this element in the XMLmind XML Editor.
In addition, section 5.3.17 delineates the attributes which can be on the referencesLayout element itself.
5.3.1 Author layouts
The refAuthorLayouts element contains one or more refAuthorLayout elements, each of which provides a pattern for the author- and date-related information of a referenced work. An author pattern
defined within a refAuthorLayout can consist of one or more of the elements given in example (32).
After the set of refAuthorLayout elements, one may also insert a refAuthorLastNameLayout element. This controls the layout of any refAuthorLastName elements. See section “Font Information Attributes” for the available options.
5.3.2 Article in a Journal Layouts
The articleLayouts element contains one or more articleLayout elements, each of which provides a pattern for the information of an article referenced work. An article pattern defined within an articleLayout can consist of one or more of the elements given in example (33).
| (33) |
|
| Article layout elements |
| Element |
Description |
Attributes |
Canned Text in the XMLmind XML Editor |
| refTitleItem |
How the refTitle element is to be formatted.
|
See section “Format Information Attributes”. It also has
| Attribute |
Possible Values |
| form |
| capitals |
Use the form of the title which has initial capital letters throughout the title. |
| lowercase |
Use the form of the title which only capitalized the first word of the title (and proper names). |
|
|
Title of the Work |
| jTitleItem |
How the jTitle element is to be formatted.
|
See section “Format Information Attributes”.
|
Linguistic Inquiry |
| jVolItem |
How the jVol element is to be formatted.
|
See section “Format Information Attributes”.
|
XXI |
| jIssueNumberItem |
How the jIssueNumber element is to be formatted.
|
See section “Format Information Attributes”.
|
2 |
| jPagesItem |
How the jPages element is to be formatted.
|
See section “Format Information Attributes”.
|
189-212 |
| jArticleNumberItem |
How the jArticleNumber element is to be formatted.
|
See section “Format Information Attributes”.
|
004 |
| reprintInfoItem |
How the reprintInfo element is to be formatted.
|
See section “Format Information Attributes”.
|
Reprint information |
| locationPublisherLayoutsRef |
This refers to the common set of patterns for location and/or publisher elements, if any. See section “Location and/or Publisher Layouts”.
|
|
See location/publisher layouts below for the rest. |
| urlDateAccessedLayoutsRef |
This refers to the common set of patterns for url and/or dateAccessed and/or doi elements, if any. See section “URL and/or Date Accessed Layouts”.
|
|
See url/dateAccessed layouts below for the rest. |
| iso639-3codeItemRef |
This refers to the common pattern for iso639-3code elements, if any. See section “ISO 639-3 Code Layout”.
|
|
see iso639-3Item below |
|
For backwards compatibility purposes, there also are two other elements: urlItem and dateAccessedItem. You are advised, however, to not use either of these elements directly. Instead, use the urlDateAccessedLayoutsRef element. It will mean defining fewer patterns.
5.3.3 Book Layouts
The bookLayouts element contains one or more bookLayout elements, each of which provides a pattern for the information of a book referenced work. A book pattern defined within a bookLayout can consist of one or more of the elements given in example (34).
| (34) |
|
| Book layout elements |
| Element |
Description |
Attributes |
Canned Text in the XMLmind XML Editor |
| refTitleItem |
How the refTitle element is to be formatted.
|
See section “Format Information Attributes”. It also has
| Attribute |
Possible Values |
| form |
| capitals |
Use the form of the title which has initial capital letters throughout the title. |
| lowercase |
Use the form of the title which only capitalized the first word of the title (and proper names). |
|
|
Title of the Work |
| translatedByItem |
How the translatedBy element is to be formatted.
|
See section “Format Information Attributes”.
|
Montero, Miguel |
| bVolItem |
How the bVol element is to be formatted.
|
See section “Format Information Attributes”.
|
Volume II |
| editorItem |
How the editor element is to be formatted.
|
See section “Format Information Attributes”.
|
Samuel Jones, ed. |
| bookversionItem |
How the bookversion element is to be formatted.
|
See section “Format Information Attributes”.
|
2023.4 |
| editionItem |
How the edition element is to be formatted.
|
See section “Format Information Attributes”.
|
2nd |
| seriesEdItem |
How the seriesEd element is to be formatted.
|
See section “Format Information Attributes”. It also has
| Attribute |
Possible Values |
| appendEdAbbreviation |
| yes |
Append “, ed.” or “, eds.” automatically. The first one is used if the plural attribute of the seriesEd element is set to no.
|
| no |
Do not append any text. |
|
| edTextPlural |
If appendEdAbbreviation is set to yes and you need to control what the plural “eds” text material is, put it here.
|
| edTextSingular |
If appendEdAbbreviation is set to yes and you need to control what the singular “ed” text material is, put it here.
|
| edTextafter |
If appendEdAbbreviation is set to yes and you need to control what comes before and after the “ed” or “eds”, put the ‘after’ text material here.
|
| edTextbefore |
If appendEdAbbreviation is set to yes and you need to control what comes before and after the “ed” or “eds”, put the ‘before’ text material here.
|
|
Patok, Mary Anne and James Verdun |
| seriesItem |
How the series element is to be formatted.
|
See section “Format Information Attributes”.
|
Occasional Publications in Academic Computing No. 16 |
| multivolumeWorkItem |
How the multivolumeWork element is to be formatted.
|
See section “Format Information Attributes”.
|
Languages of Iberia |
| bookTotalPagesItem |
How the bookTotalPages element is to be formatted.
|
See section “Format Information Attributes”.
|
456 |
| reprintInfoItem |
How the reprintInfo element is to be formatted.
|
See section “Format Information Attributes”.
|
Reprint information |
| locationPublisherLayoutsRef |
This refers to the common set of patterns for location and/or publisher elements, if any. See section “Location and/or Publisher Layouts”.
|
|
See location/publisher layouts below for the rest. |
| urlDateAccessedLayoutsRef |
This refers to the common set of patterns for url and/or dateAccessed and/or doi elements, if any. See section “URL and/or Date Accessed Layouts”.
|
|
See url/dateAccessed layouts below for the rest. |
| iso639-3codeItemRef |
This refers to the common pattern for iso639-3code elements, if any. See section “ISO 639-3 Code Layout”.
|
|
see iso639-3Item below |
|
For backwards compatibility purposes, there also are two other elements: urlItem and dateAccessedItem. You are advised, however, to not use either of these elements directly. Instead, use the urlDateAccessedLayoutsRef element. It will mean defining fewer patterns.
5.3.4 Paper in a Collection Layouts
The collectionLayouts element contains one or more collectionLayout elements, each of which provides a pattern for the information of a collection referenced work. A paper in a collection pattern defined within a collectionLayout can consist of one or more of the elements given in example (35).
| (35) |
|
| Paper in a collection layout elements |
| Element |
Description |
Attributes |
Canned Text in the XMLmind XML Editor |
| refTitleItem |
How the refTitle element is to be formatted.
|
See section “Format Information Attributes”. It also has
| Attribute |
Possible Values |
| form |
| capitals |
Use the form of the title which has initial capital letters throughout the title. |
| lowercase |
Use the form of the title which only capitalized the first word of the title (and proper names). |
|
|
Title of the Work |
| collEdItem |
How the collEd element is to be formatted.
|
See section “Format Information Attributes”. It also has
| Attribute |
Possible Values |
| appendEdAbbreviation |
| yes |
Append “, ed.” or “, eds.” automatically. The first one is used if the plural attribute of the seriesEd element is set to no.
|
| no |
Do not append any text. |
|
| edTextPlural |
If appendEdAbbreviation is set to yes and you need to control what the plural “eds” text material is, put it here.
|
| edTextSingular |
If appendEdAbbreviation is set to yes and you need to control what the singular “ed” text material is, put it here.
|
| edTextafter |
If appendEdAbbreviation is set to yes and you need to control what comes before and after the “ed” or “eds”, put the ‘after’ text material here.
|
| edTextbefore |
If appendEdAbbreviation is set to yes and you need to control what comes before and after the “ed” or “eds”, put the ‘before’ text material here.
|
|
Samson, James and Mary LeBar |
| collTitleItem |
How the collTitle element is to be formatted.
|
See section “Format Information Attributes”.
|
Title of the Collection |
| collVolItem |
How the collVol element is to be formatted.
|
See section “Format Information Attributes”.
|
IV |
| bookversionItem |
How the bookversion element is to be formatted.
|
See section “Format Information Attributes”.
|
2023.4 |
| editionItem |
How the edition element is to be formatted.
|
See section “Format Information Attributes”.
|
2nd |
| collPagesItem |
How the collPages element is to be formatted.
|
See section “Format Information Attributes”.
|
45-89 |
| bVolItem |
How the bVol element is to be formatted.
|
See section “Format Information Attributes”.
|
Volume II |
| seriesEdItem |
How the seriesEd element is to be formatted.
|
See section “Format Information Attributes”. It also has
| Attribute |
Possible Values |
| appendEdAbbreviation |
| yes |
Append “, ed.” or “, eds.” automatically. The first one is used if the plural attribute of the seriesEd element is set to no.
|
| no |
Do not append any text. |
|
|
Patok, Mary Anne and James Verdun |
| seriesItem |
How the series element is to be formatted.
|
See section “Format Information Attributes”.
|
Occasional Publications in Academic Computing No. 16 |
| multivolumeWorkItem |
How the multivolumeWork element is to be formatted.
|
See section “Format Information Attributes”.
|
Languages of Iberia |
| collCitationItem |
How the collCitation element is to be formatted.
|
See section “Format Information Attributes”.
|
Samson and LeBar |
| authorRoleItem |
How the authorRole element is to be formatted.
|
See section “Format Information Attributes”.
|
Illustrator |
| reprintInfoItem |
How the reprintInfo element is to be formatted.
|
See section “Format Information Attributes”.
|
Reprint information |
| locationPublisherLayoutsRef |
This refers to the common set of patterns for location and/or publisher elements, if any. See section “Location and/or Publisher Layouts”.
|
|
See location/publisher layouts below for the rest. |
| urlDateAccessedLayoutsRef |
This refers to the common set of patterns for url and/or dateAccessed and/or doi elements, if any. See section “URL and/or Date Accessed Layouts”.
|
|
See url/dateAccessed layouts below for the rest. |
| iso639-3codeItemRef |
This refers to the common pattern for iso639-3code elements, if any. See section “ISO 639-3 Code Layout”.
|
|
see iso639-3Item below |
|
For backwards compatibility purposes, there also are two other elements: urlItem and dateAccessedItem. You are advised, however, to not use either of these elements directly. Instead, use the urlDateAccessedLayoutsRef element. It will mean defining fewer patterns.
5.3.5 Dissertation Layouts
The dissertationLayouts element contains one or more dissertationLayout elements, each of which provides a pattern for the information of a dissertation referenced work. A dissertation pattern defined within a dissertationLayout can consist of one or more of the elements given in example (36). Please note that every dissertation pattern is expected to have a dissertationLabelItem element in it.
| (36) |
|
| Dissertation layout elements |
| Element |
Description |
Attributes |
Canned Text in the XMLmind XML Editor |
| refTitleItem |
How the refTitle element is to be formatted.
|
See section “Format Information Attributes”. It also has
| Attribute |
Possible Values |
| form |
| capitals |
Use the form of the title which has initial capital letters throughout the title. |
| lowercase |
Use the form of the title which only capitalized the first word of the title (and proper names). |
|
|
Title of the Work |
| dissertationLabelItem |
How the “Ph.D. dissertation” label is to be formatted. |
See section “Format Information Attributes”. It also has
| Attribute |
Possible Values |
| label |
(User control) What the content of the label should be. If this attribute is missing, then “Ph.D. dissertation” is used. |
|
Ph.D. dissertation |
| locationItem |
How the location element is to be formatted.
|
See section “Format Information Attributes”.
|
Chicago |
| institutionItem |
How the institution element is to be formatted.
|
See section “Format Information Attributes”.
|
University of My Home Town |
| reprintInfoItem |
How the reprintInfo element is to be formatted.
|
See section “Format Information Attributes”.
|
Reprint information |
| publishedLayoutRef |
This refers to the common set of patterns for published dissertations and theses. See section “Published Dissertation or Thesis Layout”.
|
|
See published layout below for the rest. |
| urlDateAccessedLayoutsRef |
This refers to the common set of patterns for url and/or dateAccessed and/or doi elements, if any. See section “URL and/or Date Accessed Layouts”.
|
|
See url/dateAccessed layouts below for the rest. |
| iso639-3codeItemRef |
This refers to the common pattern for iso639-3code elements, if any. See section “ISO 639-3 Code Layout”.
|
|
see iso639-3Item below |
|
For backwards compatibility purposes, there also are two other elements: urlItem and dateAccessedItem. You are advised, however, to not use either of these elements directly. Instead, use the urlDateAccessedLayoutsRef element. It will mean defining fewer patterns.
5.3.6 Field Notes Layouts
The fieldNotesLayouts element contains one or more fieldNotesLayout elements, each of which provides a pattern for the information of a fieldNotes referenced work. A field notes pattern defined within a fieldNotesLayout can consist of one or more of the elements given in example (37).
| (37) |
|
| Field notes layout elements |
| Element |
Description |
Attributes |
Canned Text in the XMLmind XML Editor |
| refTitleItem |
How the refTitle element is to be formatted.
|
See section “Format Information Attributes”. It also has
| Attribute |
Possible Values |
| form |
| capitals |
Use the form of the title which has initial capital letters throughout the title. |
| lowercase |
Use the form of the title which only capitalized the first word of the title (and proper names). |
|
|
Title of the Work |
| locationItem |
How the location element is to be formatted.
|
See section “Format Information Attributes”.
|
Chicago |
| institutionItem |
How the institution element is to be formatted.
|
See section “Format Information Attributes”.
|
University of My Home Town |
| urlDateAccessedLayoutsRef |
This refers to the common set of patterns for url and/or dateAccessed and/or doi elements, if any. See section “URL and/or Date Accessed Layouts”.
|
|
See url/dateAccessed layouts below for the rest. |
| iso639-3codeItemRef |
This refers to the common pattern for iso639-3code elements, if any. See section “ISO 639-3 Code Layout”.
|
|
see iso639-3Item below |
|
For backwards compatibility purposes, there also are two other elements: urlItem and dateAccessedItem. You are advised, however, to not use either of these elements directly. Instead, use the urlDateAccessedLayoutsRef element. It will mean defining fewer patterns.
5.3.7 Manuscript Layouts
The msLayouts element contains one or more msLayout elements, each of which provides a pattern for the information of a ms referenced work. A manuscript pattern defined within a msLayout can consist of one or more of the elements given in example (38).
| (38) |
|
| Manuscript layout elements |
| Element |
Description |
Attributes |
Canned Text in the XMLmind XML Editor |
| refTitleItem |
How the refTitle element is to be formatted.
|
See section “Format Information Attributes”. It also has
| Attribute |
Possible Values |
| form |
| capitals |
Use the form of the title which has initial capital letters throughout the title. |
| lowercase |
Use the form of the title which only capitalized the first word of the title (and proper names). |
|
|
Title of the Work |
| locationItem |
How the location element is to be formatted.
|
See section “Format Information Attributes”.
|
Chicago |
| institutionItem |
How the institution element is to be formatted.
|
See section “Format Information Attributes”.
|
University of My Home Town |
| msVersionItem |
How the msVersion element is to be formatted.
|
See section “Format Information Attributes”.
|
Version 0.6 |
| urlDateAccessedLayoutsRef |
This refers to the common set of patterns for url and/or dateAccessed and/or doi elements, if any. See section “URL and/or Date Accessed Layouts”.
|
|
See url/dateAccessed layouts below for the rest. |
| iso639-3codeItemRef |
This refers to the common pattern for iso639-3code elements, if any. See section “ISO 639-3 Code Layout”.
|
|
see iso639-3Item below |
|
For backwards compatibility purposes, there also are two other elements: urlItem and dateAccessedItem. You are advised, however, to not use either of these elements directly. Instead, use the urlDateAccessedLayoutsRef element. It will mean defining fewer patterns.
5.3.8 Paper Presented at a Conference Layouts
The paperLayouts element contains one or more paperLayout elements, each of which provides a pattern for the information of a paper referenced work. A paper presented at a conference pattern defined within a paperLayout can consist of one or more of the elements given in example (39).
| (39) |
|
| Paper presented at a conference layout elements |
| Element |
Description |
Attributes |
Canned Text in the XMLmind XML Editor |
| refTitleItem |
How the refTitle element is to be formatted.
|
See section “Format Information Attributes”. It also has
| Attribute |
Possible Values |
| form |
| capitals |
Use the form of the title which has initial capital letters throughout the title. |
| lowercase |
Use the form of the title which only capitalized the first word of the title (and proper names). |
|
|
Title of the Work |
| paperLabelItem |
How the paper label is to be formatted. |
See section “Format Information Attributes”. It also has
| Attribute |
Possible Values |
| label |
(User control) What the content of the label should be. If this attribute is missing, then “Paper presented at the ” is used. |
|
Paper presented at the |
| conferenceItem |
How the conference element is to be formatted.
|
See section “Format Information Attributes”.
|
Name of the Conference |
| locationItem |
How the location element is to be formatted.
|
See section “Format Information Attributes”.
|
Chicago |
| urlDateAccessedLayoutsRef |
This refers to the common set of patterns for url and/or dateAccessed and/or doi elements, if any. See section “URL and/or Date Accessed Layouts”.
|
|
See url/dateAccessed layouts below for the rest. |
| iso639-3codeItemRef |
This refers to the common pattern for iso639-3code elements, if any. See section “ISO 639-3 Code Layout”.
|
|
see iso639-3Item below |
|
For backwards compatibility purposes, there also are two other elements: urlItem and dateAccessedItem. You are advised, however, to not use either of these elements directly. Instead, use the urlDateAccessedLayoutsRef element. It will mean defining fewer patterns.
5.3.9 Paper in a Proceedings Volume Layouts
The proceedingsLayouts element contains one or more proceedingsLayout elements, each of which provides a pattern for the information of a proceedings referenced work. A paper in a proceedings volume pattern defined within a proceedingsLayout can consist of one or more of the elements given in example (40).
| (40) |
|
| Paper in a proceedings volume layout elements |
| Element |
Description |
Attributes |
Canned Text in the XMLmind XML Editor |
| refTitleItem |
How the refTitle element is to be formatted.
|
See section “Format Information Attributes”. It also has
| Attribute |
Possible Values |
| form |
| capitals |
Use the form of the title which has initial capital letters throughout the title. |
| lowercase |
Use the form of the title which only capitalized the first word of the title (and proper names). |
|
|
Title of the Work |
| procEdItem |
How the procEd element is to be formatted.
|
See section “Format Information Attributes”. It also has
| Attribute |
Possible Values |
| appendEdAbbreviation |
| yes |
Append “, ed.” or “, eds.” automatically. The first one is used if the plural attribute of the seriesEd element is set to no.
|
| no |
Do not append any text. |
|
| edTextPlural |
If appendEdAbbreviation is set to yes and you need to control what the plural “eds” text material is, put it here.
|
| edTextSingular |
If appendEdAbbreviation is set to yes and you need to control what the singular “ed” text material is, put it here.
|
| edTextafter |
If appendEdAbbreviation is set to yes and you need to control what comes before and after the “ed” or “eds”, put the ‘after’ text material here.
|
| edTextbefore |
If appendEdAbbreviation is set to yes and you need to control what comes before and after the “ed” or “eds”, put the ‘before’ text material here.
|
|
Barack, Hashem and Noel James |
| procTitleItem |
How the procTitle element is to be formatted.
|
See section “Format Information Attributes”.
|
Proceedings of the Ninth Meeting |
| procVolItem |
How the procVol element is to be formatted.
|
See section “Format Information Attributes”.
|
IX |
| procPagesItem |
How the procPages element is to be formatted.
|
See section “Format Information Attributes”.
|
54-65 |
| procCitationItem |
How the procCitation element is to be formatted.
|
See section “Format Information Attributes”.
|
Barack and James |
| authorRoleItem |
How the authorRole element is to be formatted.
|
See section “Format Information Attributes”.
|
Illustrator |
| bVolItem |
How the bVol element is to be formatted.
|
See section “Format Information Attributes”.
|
Volume II |
| seriesEdItem |
How the seriesEd element is to be formatted.
|
See section “Format Information Attributes”. It also has
| Attribute |
Possible Values |
| appendEdAbbreviation |
| yes |
Append “, ed.” or “, eds.” automatically. The first one is used if the plural attribute of the seriesEd element is set to no.
|
| no |
Do not append any text. |
|
|
Patok, Mary Anne and James Verdun |
| seriesItem |
How the series element is to be formatted.
|
See section “Format Information Attributes”.
|
Occasional Publications in Academic Computing No. 16 |
| multivolumeWorkItem |
How the multivolumeWork element is to be formatted.
|
See section “Format Information Attributes”.
|
Languages of Iberia |
| reprintInfoItem |
How the reprintInfo element is to be formatted.
|
See section “Format Information Attributes”.
|
Reprint information |
| locationPublisherLayoutsRef |
This refers to the common set of patterns for location and/or publisher elements, if any. See section “Location and/or Publisher Layouts”.
|
|
See location/publisher layouts below for the rest. |
| urlDateAccessedLayoutsRef |
This refers to the common set of patterns for url and/or dateAccessed and/or doi elements, if any. See section “URL and/or Date Accessed Layouts”.
|
|
See url/dateAccessed layouts below for the rest. |
| iso639-3codeItemRef |
This refers to the common pattern for iso639-3code elements, if any. See section “ISO 639-3 Code Layout”.
|
|
see iso639-3Item below |
|
For backwards compatibility purposes, there also are two other elements: urlItem and dateAccessedItem. You are advised, however, to not use either of these elements directly. Instead, use the urlDateAccessedLayoutsRef element. It will mean defining fewer patterns.
5.3.10 Thesis Layouts
The thesisLayouts element contains one or more thesisLayout elements, each of which provides a pattern for the information of a thesis referenced work. A thesis pattern defined within a thesisLayout can consist of one or more of the elements given in example (41). Please note that every thesis pattern is expected to have a thesisLabelItem element in it.
| (41) |
|
| Thesis layout elements |
| Element |
Description |
Attributes |
Canned Text in the XMLmind XML Editor |
| refTitleItem |
How the refTitle element is to be formatted.
|
See section “Format Information Attributes”. It also has
| Attribute |
Possible Values |
| form |
| capitals |
Use the form of the title which has initial capital letters throughout the title. |
| lowercase |
Use the form of the title which only capitalized the first word of the title (and proper names). |
|
|
Title of the Work |
| thesisLabelItem |
How the “M.A. thesis” label is to be formatted. |
See section “Format Information Attributes”. It also has
| Attribute |
Possible Values |
| label |
(User control) What the content of the label should be. If this attribute is missing, then “M.A. thesis” is used. |
|
M.A. thesis |
| locationItem |
How the location element is to be formatted.
|
See section “Format Information Attributes”.
|
Chicago |
| institutionItem |
How the institution element is to be formatted.
|
See section “Format Information Attributes”.
|
University of My Home Town |
| reprintInfoItem |
How the reprintInfo element is to be formatted.
|
See section “Format Information Attributes”.
|
Reprint information |
| publishedLayoutRef |
This refers to the common set of patterns for published dissertations and theses. See section “Published Dissertation or Thesis Layout”.
|
|
See published layout below for the rest. |
| urlDateAccessedLayoutsRef |
This refers to the common set of patterns for url and/or dateAccessed and/or doi elements, if any. See section “URL and/or Date Accessed Layouts”.
|
|
See url/dateAccessed layouts below for the rest. |
| iso639-3codeItemRef |
This refers to the common pattern for iso639-3code elements, if any. See section “ISO 639-3 Code Layout”.
|
|
see iso639-3Item below |
|
For backwards compatibility purposes, there also are two other elements: urlItem and dateAccessedItem. You are advised, however, to not use either of these elements directly. Instead, use the urlDateAccessedLayoutsRef element. It will mean defining fewer patterns.
5.3.11 Web Page Layouts
The webPageLayouts element contains one or more webPageLayout elements, each of which provides a pattern for the information of a webPage referenced work. A web page pattern defined within a webPageLayout can consist of one or more of the elements given in example (42).
| (42) |
|
| Web page layout elements |
| Element |
Description |
Attributes |
Canned Text in the XMLmind XML Editor |
| refTitleItem |
How the refTitle element is to be formatted.
|
See section “Format Information Attributes”. It also has
| Attribute |
Possible Values |
| form |
| capitals |
Use the form of the title which has initial capital letters throughout the title. |
| lowercase |
Use the form of the title which only capitalized the first word of the title (and proper names). |
|
|
Title of the Work |
| editionItem |
How the edition element is to be formatted.
|
See section “Format Information Attributes”.
|
2nd |
| locationItem |
How the location element is to be formatted.
|
See section “Format Information Attributes”.
|
Chicago |
| institutionItem |
How the institution element is to be formatted.
|
See section “Format Information Attributes”.
|
University of My Home Town |
| publisherItem |
How the publisher element is to be formatted.
|
See section “Format Information Attributes”.
|
University of Chicago Press |
| urlDateAccessedLayoutsRef |
This refers to the common set of patterns for url and/or dateAccessed and/or doi elements, if any. See section “URL and/or Date Accessed Layouts”.
|
|
See url/dateAccessed layouts below for the rest. |
| iso639-3codeItemRef |
This refers to the common pattern for iso639-3code elements, if any. See section “ISO 639-3 Code Layout”.
|
|
see iso639-3Item below |
|
For backwards compatibility purposes, there also are two other elements: urlItem and dateAccessedItem. You are advised, however, to not use either of these elements directly. Instead, use the urlDateAccessedLayoutsRef element. It will mean defining fewer patterns.
5.3.12 Published Dissertation or Thesis Layout
The section describes the publishedLayout element which is used to create a common pattern for published dissertations and theses. The pattern consists of one or more
of the elements given in example (43).
| (43) |
|
| Published information layout elements |
| Element |
Description |
Attributes |
Canned Text in the XMLmind XML Editor |
| locationPublisherLayoutsRef |
This refers to the common set of patterns for location and/or publisher elements, if any. See section “Location and/or Publisher Layouts”.
|
|
See location/publisher layouts below for the rest. |
| pubDateItem |
How the pubDate element is to be formatted.
|
See section “Format Information Attributes”.
|
1995 |
|
5.3.13 Location and/or Publisher Layouts
The locationPublisherLayouts element contains one or more locationPublisherLayout elements, each of which provides a pattern for the information of those reference work elements that contain a location and/or publisher element or neither. A locationPublisherLayout can consist of one or more of the elements given in example (44).
| (44) |
|
| Location/publisher layout elements |
| Element |
Description |
Attributes |
Canned Text in the XMLmind XML Editor |
| locationItem |
How the location element is to be formatted.
|
See section “Format Information Attributes”.
|
Chicago |
| publisherItem |
How the publisher element is to be formatted.
|
See section “Format Information Attributes”.
|
University of Chicago Press |
| missingItem |
Used to match a pattern where the reference work has neither a location nor a publisher element.
|
None. |
missing |
|
5.3.14 URL and/or Date Accessed Layouts
The urlDateAccessedLayouts element contains one or more urlDateAccessedLayout elements, each of which provides a pattern for the information of those reference work elements that contain a url and/or dateAccessed element and/or doi element or none of these. A urlDateAccessedLayout can consist of one or more of the elements given in example (45).
| (45) |
|
| Url/date accessed layout elements |
| Element |
Description |
Attributes |
Canned Text in the XMLmind XML Editor |
| urlItem |
How the url element is to be formatted.
|
See section “Format Information Attributes”.
|
http://www.sil.org/ |
| dateAccessedItem |
How the dateAccessed element is to be formatted.
|
See section “Format Information Attributes”.
|
October 5, 2007 |
| doiItem |
How the doi element is to be formatted.
|
See section “Format Information Attributes”.
|
10.2345/6789 |
| missingItem |
Used to match a pattern where the reference work has neither a url nor a dateAccessed element.
|
None. |
missing |
|
5.3.15 ISO 639-3 Code Layout
The iso639-3codeItem is optional and only needed if any of your documents will show one or more ISO 639-3 codes for each reference work. In addition
to the attributes given in section “Format Information Attributes”, it has the attributes shown in example (46).
| (46) |
|
| Attribute |
Possible Values |
Meaning |
Examples |
| case |
lowercase or uppercase. |
Whether to show the ISO 639-3 codes in all lower case or all upper case letters. |
lowercase |
| textbeforefirst |
(user control) |
Text material to show before the first ISO 639-3 code. |
|
| textbetween |
(user control) |
Text material to show between each ISO 639-3 code, if there are two or more iso639-3code elements in a given refwork.
|
|
| textafterlast |
(user control) |
Text material to show after the last ISO 639-3 code. |
|
| sort |
yes or no. |
Whether to show the ISO 639-3 codes in a sorted order or just in the order they occur in the refWork element. |
|
|
5.3.16 Change in Authors' names
When there are two or more authors in a cited work, sometimes a publisher will want you to use "and" before the last author
and sometimes they will want you to use "&". XLingPaper now has a way for you to key these one way and change them on a per publisher style sheet basis. You do this by inserting
a refAuthorNameChange element at the end of the “References Layout” portion of the publisher style sheet. The refAuthorNameChange element has two attributes: from and to. Key the material to match in the from attribute and then key the replacement in the to attribute
You should add a space before and after the values to make sure there are no unintentional changes.
Further, this only works for the name and citename attributes of a refAuthor element. For other instances such as for editor related elements, we suggest you create a new type element for this and set its before attribute to the value you usually use. Then replace all instances in editor-related elements to use an object element set to this type. When it needs to change, modify the before attribute of this type element to be what you need.
5.3.17 Attributes on the referencesLayout element
Besides the various reference types discussed in sections 5.3.1–5.3.15, there are some special attributes on the referencesLayout element itself. These control more global characteristics of the reference material. These attributes are shown in example
(47).
| (47) |
|
| Attribute |
Possible Values |
Meaning |
Examples |
| authorform |
full, initials, or surnamegivenname.
|
This indicates whether the author name(s) should use initials, use the "surname, given name" form or be shown in full. The
default is full. Note that if this attribute is set to initials, then XLingPaper will use the contents of the refAuthorInitials element in the refAuthor element, if it exists. If it does not exist, it will use the content of the name attribute of the refAuthor element. Similarly, if this attribute is set to surnamegivenname, then XLingPaper will use the contents of the refAuthorSurnameGivenName element in the refAuthor element, if it exists. If it does not exist, it will use the content of the name attribute of the refAuthor element.
|
|
| dateIndentAuthorOverDateStyle |
(user control) |
This sets the indent before the date in an "Author over date" references style. It is only used when the useAuthorOverDateStyle attribute is set to yes.
|
|
| dateToEntrySpaceAuthorOverDateStyle |
(user control) |
This sets the amount of space to use for the date in an "Author over date" references style. It is only used when the useAuthorOverDateStyle attribute is set to yes. (Applies for the RenderX XEP way of producing PDF and web page output.)
|
|
| defaultfontsize |
(user control) |
This sets the font size for the content of the reference materials. If it is expressed in points, it should have the value
followed immediately by pt (no intervening space). An alternative way to specify a font size is to use a percentage.
|
|
| hangingindentsize |
(user control) |
This sets the size of the hanging indent of a reference item for when it goes longer than a single line. You may use any of
the units of measure shown in example (3).
|
|
| ignoreLocations |
yes or no.
|
If this is set to yes , then every location element will be ignored in the output. The default value is no.
|
|
| removecommonhundredsdigitsinpages |
yes or no.
|
When a referenced item includes a range of page numbers and the first page number is three digits, some publishers do not
want the second number to include the hundredths digit. If this is set to yes , then the hundredths digit will be removed. The default value is no.
|
|
| spaceafter |
(user control) |
The amount of vertical space to insert after this item. Use a number followed by one of the units of measure given in example
(3); there should be no space between the number and the unit of measure.
|
|
| spacebefore |
(user control) |
The amount of vertical space to insert before this item. Use a number followed by one of the units of measure given in example
(3); there should be no space between the number and the unit of measure.
|
|
| spaceBetweenEntryAndAuthorInAuthorOverDateStyle |
(user control) |
This sets the amount of extra vertical space to insert between the last entry and the next author in an "Author over date"
references style. It is only used when the useAuthorOverDateStyle attribute is set to yes.
|
|
| spaceBetweenEntriesAuthorOverDateStyle |
(user control) |
This sets the amount of extra vertical space to insert between two entries for the same author in an "Author over date" references
style. It is only used when the useAuthorOverDateStyle attribute is set to yes.
|
|
| titleform |
uppercase or lowercase.
|
This indicates whether the title of the referenced item should use the content of the optional refTitleLowerCase element or the content of the required refTitle element. The default is uppercase which means XLingPaper will use the content of the refTitle element.. Note that if this attribute is set to lowercase, then XLingPaper will use the content of the refTitleLowerCase element, if it exists. If it does not exist, it will use the content of the refTitle element.
|
|
| useAuthorOverDateStyle |
yes or no.
|
When this is set to yes , then the formatting of the references section will put the author on one line followed by the date and the entry. If there
is more than one entry for an author, the author name is not repeated. The default value is no.
|
|
| useAuthorSurnameCommaGivenNameInCitations |
yes or no.
|
When this is set to yes , then the author names in the work referred to by a collCitation or a procCitation element are not reversed, but will appear in the order they occur in the corresponding refAuthor element. (This is for the case where XLingPaper automatically fills in the information for a collection or proceedings volume referred to by a collCitation or procCitation element.) The default value is no.
|
|
| usecitationformatwhennumberofsharedpaperis |
0, 1, 2, ..., 9.
|
For collection and/or proceedings citations, sometimes publishers want the volume containing the article in the collection
or proceedings volume to also be listed among the references when a certain number of cited articles are from that same volume.
The reference for the article will refer to the volume reference. This attribute controls the number of cited articles which
will trigger this to happen. (Some publishers only want this to happen when there are two or more cited articles from the
same volume; if there is only one such article, then the volume will not be listed as a separate reference.) Note that this
will work only if you use a collCitation or procCitation element for the reference. See the documentation for this here: Using a collCitation. If this attribute is set to 0, then every article will include the full collection or proceedings volume information and
the collection or proceedings volume will not be listed as a reference.
|
|
| uselineforrepeatedauthor |
yes or no.
|
When two or more works are cited by the same author, some publishers want to use a line for the second and following works.
If this attribute is set to yes, then that will happen. If it is set to no, then the author's name will be repeated. The default value is no.
|
|
|
6 Document Content Layout
This section discusses layout information for various items occurring within the content of a document. The only element in
this section that is required is exampleLayout. All others are optional. They are described in the order in which they must appear. See appendix A for hints about where to insert a new element in this portion of a publisher style sheet. Also, see appendix B for what values will be used if an element is not present.
6.1 Controlling the Display of Paragraphs
Some style sheets require extra space before and after paragraphs. One can use the spacebefore and spaceafter attributes of the paragraphLayout element to set these values. See these attributes in section “Front Matter Format Information Attributes”.
6.2 Controlling the Display of Examples and Example Numbers
The exampleLayout element determines how examples and their numbers are to be displayed. The attributes involved are given in example (48).
| (48) |
|
| Example Attributes |
| Attribute |
Possible Values |
Meaning |
Examples |
Shows in the XMLmind XML Editor |
| indent-before |
(user control) |
The amount of indent to use before the example content (including the number) is shown. Use a number followed by one of the
units of measure given in example (3); there should be no space between the number and the unit of measure.
|
|
No |
| indent-after |
(user control) |
The amount of indent to use after the example content is shown. Use a number followed by one of the units of measure given
in example (3); there should be no space between the number and the unit of measure.
|
|
No |
| AddPeriodAfterFinalDigit |
yes, or no. |
This indicates whether or not to insert a period after the final digit of the example number. Currently not implemented. |
no |
No |
| referencesUseParens |
yes, or no. |
This indicates whether or not to enclose the example number in an example reference within parentheses. |
yes |
No |
| numberProperAddPeriodAfterFinalDigit |
yes, or no. |
This indicates whether or not to insert a period after the final digit of the example number. The default is to not use a
period. |
no |
No |
| numberProperUseParens |
yes, or no. |
This indicates whether or not to inclose the example number within parentheses. The default is to use parentheses. |
no |
No |
| listItemsHaveParenInsteadOfPeriod |
yes, or no. |
This indicates whether or not to insert a closing parenthesis instead of a period after the letter in a list example. The
default is to use a period. |
no |
No |
| startNumberingOverAtEachChapter |
yes, or no. |
This indicates whether or not to start example numbering over in each chapter and appendix of a document. The default is to
not start the numbering over. |
no |
No |
| showChapterNumberBeforeExampleNumber |
yes, or no. |
This indicates whether or not to show the chapter number (or appendix letter) before the example number. The default is to
not show this. One must also set the startNumberingOverAtEachChapter attribute to yes for this to take affect. |
no |
No |
| textBetweenChapterNumberAndExampleNumber |
(user control) |
The text to insert between a chapter number (or appendix letter) and the example number. The default is to use a period. One
must also set the startNumberingOverAtEachChapter attribute to yes and the showChapterNumberBeforeExampleNumber attribute to yes for this to take affect. |
- : |
No |
| exampleNumberMaxWidthInEms |
(user control) |
This is only for the default XeLaTeX way of producinfg PDF. It is the amount of space to use for example numbers. It should be a number and the units used will
be ems. |
3.1 2.75 |
No |
|
6.3 Controlling the Display of Lists
Some style sheets require specific indents for lists. One can use the indent-before attribute of the listLayout element to set this indent. See this attribute in section “Controlling the Display of Examples and Example Numbers”. If you need a list indent of 0pt, please use something slightly different such as 0.0pt or 0in. This will guarantee that it comes out with no indent.
Another attribute available for controlling list output is the spacebetween attribute. Enter the amount of extra vertical space needed between list items such as 6pt.
6.4 Controlling the Display of Section References
There are two elements that control how section reference numbers and section reference titles are displayed.
6.4.1 Section Reference Number Layout
The sectionRefLayout element determines how section reference numbers are to be displayed. The attributes involved are given in example (49).
| (49) |
|
| Section reference number Attributes |
| Attribute |
Possible Values |
Meaning |
Examples |
Shows in the XMLmind XML Editor |
| All attributes in section “Font Information Attributes”
|
|
|
|
|
| AddPeriodAfterFinalDigit |
yes, or no. |
This indicates whether or not to insert a period after the final digit of the section number. |
no |
No |
| textBeforeSingularOverride |
(user control) |
The text to show before the section number when the textBefore attribute of a sectionRef element is set to singular. This overrides any similar value in the sectionRefSingularLabel attribute of the lingPaper element of the document.
|
|
No |
| textBeforePluralOverride |
(user control) |
The text to show before the section number when the textBefore attribute of a sectionRef element is set to plural. This overrides any similar value in the sectionRefPluralLabel attribute of the lingPaper element of the document.
|
|
No |
| textBeforeCapitalizedSingularOverride |
(user control) |
The text to show before the section number when the textBefore attribute of a sectionRef element is set to capitalizedSingular. This overrides any similar value in the sectionRefCapitalizedSingularLabel attribute of the lingPaper element of the document.
|
|
No |
| textBeforeCapitalizedPluralOverride |
(user control) |
The text to show before the section number when the textBefore attribute of a sectionRef element is set to capitalizedPlural. This overrides any similar value in the sectionRefCapitalizedPluralLabel attribute of the lingPaper element of the document.
|
|
No |
|
6.4.2 Section Reference Title Layout
The sectionRefTitleLayout element determines how section reference titles are to be displayed. All of its attributes are described in section “Format Information Attributes”.
6.5 Controlling the Display of Appendix References
There are two elements that control how appendix reference letters/numbers and appendix reference titles are displayed.
6.5.1 Appendix Reference Number Layout
The appendixRefLayout element determines how appendix reference letters/numbers are to be displayed. The attributes involved are given in example
(50).
| (50) |
|
| Appendix reference letter/number Attributes |
| Attribute |
Possible Values |
Meaning |
Examples |
Shows in the XMLmind XML Editor |
| All attributes in section “Font Information Attributes”
|
|
|
|
|
| AddPeriodAfterFinalDigit |
yes, or no. |
This indicates whether or not to insert a period after the final digit of the appendix letter/number. |
no |
No |
| textBeforeSingularOverride |
(user control) |
The text to show before the appendix letter/number when the textBefore attribute of an appendixRef element is set to singular. This overrides any similar value in the appendixRefSingularLabel attribute of the lingPaper element of the document.
|
|
No |
| textBeforePluralOverride |
(user control) |
The text to show before the appendix letter/number when the textBefore attribute of an appendixRef element is set to plural. This overrides any similar value in the appendixRefPluralLabel attribute of the lingPaper element of the document.
|
|
No |
| textBeforeCapitalizedSingularOverride |
(user control) |
The text to show before the appendix letter/number when the textBefore attribute of an appendixRef element is set to capitalizedSingular. This overrides any similar value in the appendixRefCapitalizedSingularLabel attribute of the lingPaper element of the document.
|
|
No |
| textBeforeCapitalizedPluralOverride |
(user control) |
The text to show before the appendix letter/number when the textBefore attribute of an appendixRef element is set to capitalizedPlural. This overrides any similar value in the appendixRefCapitalizedPluralLabel attribute of the lingPaper element of the document.
|
|
No |
|
6.5.2 Appendix Reference Title Layout
The appendixRefTitleLayout element determines how appendix reference titles are to be displayed. All of its attributes are described in section “Format Information Attributes”.
6.6 Controlling the Display of Interlinear Source Style
How an interlinear source reference (i.e., the interlinearSource element in an XLingPaper document) is to be displayed is controlled by the interlinearSourceStyle element. Its attributes are given in section “Format Information Attributes”, except that none of these attributes show in the XMLmind XML Editor for the interlinearSourceStyle element. What does show is given in example (51).
There are three choices for where the interlinear source information is to appear as described in example (52). Click on the one that you want to use.
| (52) |
|
| Option |
Meaning |
| After first line |
After the first line of the interlinear (i.e., on the same line as the first line, but off to the right). |
| After free translation |
After the (last) free translation, but on the same line as that free translation, off to the right. |
| Under free translation |
On a line after the (last) free translation, but off to the right. |
|
6.7 Controlling the Display of Interlinear Reference Citation Titles
The interlinearRefCitationTitleLayout element determines how interlinearRefCitation elements are to be formatted when their showTitleOnly is set to either short or full. All of its attributes are described in section “Format Information Attributes”, except that none of these attributes show in the XMLmind XML Editor for the interlinearRefCitationTitleLayout element.
6.8 Controlling the Spacing between Aligned Words in Interlinears
You can control how much spacing there is between aligned word units in an automatically wrapped interlinear via the interlinearAlignedWordSpacing element. It only has the three “special” attributes although currently only the XeLaTeXSpecial attribute will make a difference and that only with the interlinear-aligned-word-skip attribute value set equal to a TeX ‘glue’ value: a basic point value plus a stretch point factor minus a shrink point factor.
The default ‘glue’ value used by XLingPaper is 6.66666pt plus 3.33333pt minus 2.22222pt (this is what is used by Kew & McConnel 1990:56). If this is too much or too little for the publisher, you can change it. For example, if you wanted to reduce the default
value by one point in all three factors, you would set the XeLaTeXSpecial to interlinear-aligned-word-skip='5.66666pt plus 2.33333pt minus 1.22222pt'.
6.9 Controlling the Indent for and Spacing Between Non-initial Interlinear Line Groups
Sometimes one wants to control the indent and/or the vertical spacing between line groups when there is more than one such
line group within an interlinear display.
Both of these are attributes on the interlinearMultipleLineGroupLayout element. The indentOfNonInitialGroup attribute sets the indent. Use a number followed immediately by a unit of measure (see example (3)).
The vertical spacing between units is controlled by the spaceBetweenGroups attribute. Use a number followed immediately by a unit of measure (see example (3)). Note that this attribute does not work for web page or EBook outputs.
6.10 Controlling the Formatting of Interlinear Texts
Sometimes one wants to control the vertical spacing between interlinear items in an interlinear text. Use the interlinearTextLayout element.
The vertical spacing between units is controlled by the spaceBetweenUnits attribute. Use a number followed immediately by a unit of measure (see example (3)).
The amount to indent the first line of an interlinear text can be overridden by setting the indentOfInitialGroup attribute. Use a number followed immediately by a unit of measure (see example (3)). This only works for the XeLaTeX way of producing PDF and only when doing automatic wrapping of the interlinear.
One can also control the text that comes before and after the text reference number. Use textbeforeReferenceNumber and textafterReferenceNumber, respectively.
6.11 Controlling the Display of Endnote References
The endnoteRefLayout element determines how endnoteRef elements are to be formatted. All of its attributes are described in section “Format Information Attributes”, except that none of these attributes show in the XMLmind XML Editor for the endnoteRefLayout element. In particular, if you want to change the text that comes before the referred to endnote number, use the textbefore attribute (the default value is “See footnote ”).
6.12 Controlling the Display of Figures
The next three main elements describe how figures are to be displayed and how figure references are to be handled.
6.12.1 Figures
The figureLayout dictates how figure elements are to be displayed. This can look like what is shown in example (53).
The align attribute of the figureLayout element can be set to define the default alignment of all figures in the document as shown in example (54).
| (54) |
|
| Attribute |
Possible Values |
Meaning |
Default |
Shows in the XMLmind XML Editor |
| align |
left, center, right, or useAlignOfFigure. |
This sets how the caption and the figure will be aligned horizontally throughout the document. The default is useAlignOfFigure which means that whatever the align attrribute of the figure element has will be used. |
useAlignOfFigure |
No |
|
There are actually four parts here.
6.12.1.1 Figure and its Caption
If you click on the first line, you control the figureLayout element. This has five attributes as shown in (55).
| (55) |
|
| Figure Layout Attributes |
| Attribute |
Possible Values |
Meaning |
Examples |
Shows in the XMLmind XML Editor |
| captionLocation |
before or after. |
Whether the caption for the figure is to come before or after the figure. |
before |
Yes |
| listOfFiguresHangingIndent |
(user control) |
This is only used when the listOfFiguresUsesFigureAndPageHeaders attribute is set to no. It determines the hanging indent to use for figure captions in the automatically generated list of figures.
|
|
No |
| listOfFiguresUsesFigureAndPageHeaders |
yes or no. The default value is no. |
Whether or not the automatically generated list of figures uses a "Figure" and "Page" heading. If set to yes, then the “Figure” label will not appear before the figure number in each row of the listing. |
yes |
No |
| listOfFiguresUsesFigureHeader |
yes or no. The default value is yes. |
This is only used when the listOfFiguresUsesFigureAndPageHeaders attribute is set to yes. Whether or not the automatically generated list of figures uses a "Figure" heading. If set to no, then the “Figure” header label will not appear. |
yes |
No |
| pageLabelInListOfFigures |
(user control) |
This is only used when the listOfFiguresUsesFigureAndPageHeaders attribute is set to yes. It determines the label to use for the page heading and only needs to be set when the default value of "Page" is incorrect.
|
|
No |
| spaceBetweenFigureAndCaption |
(user control) |
The amount of vertical space to insert between the figure and the caption. Use a number followed by one of the units of measure
given in example (3); there should be no space between the number and the unit of measure.
|
|
Yes |
| useSingleSpacingForLongCaptions |
yes or no. The default value is no. |
Whether or not the automatically generated list of figures should use single spacing when a long caption needs to wrap. This
only makes sense to use when the document is not using single spacing. |
yes |
No |
|
6.12.1.2 Figure Label Layout
If in example (53), you click on the word “Figure” in the second line, you can control information about how the label of the figure is to be
formatted. The attributes for this figureLabelLayout element are given in example (56).
| (56) |
|
| Figure label Attributes |
| Attribute |
Possible Values |
Meaning |
Examples |
Shows in the XMLmind XML Editor |
| All attributes in section “Format Information Attributes”
|
|
|
|
|
| label |
(user control) |
The text to show instead of the default “Figure”. |
|
Yes |
|
6.12.1.3 Figure Number Layout
If in example (53), you click on the digit “1” in the second line, you can control information about how the number of the figure is to be formatted.
The attributes for this figureNumberLayout element are given in example (57).
| (57) |
|
| Figure number Attributes |
| Attribute |
Possible Values |
Meaning |
Examples |
Shows in the XMLmind XML Editor |
| All attributes in section “Format Information Attributes”
|
|
|
|
|
| format |
| 1 |
for 1,2,3,...10,11,etc. |
| A |
for A, B, C,... AA, AB, etc. |
| a |
for a,b,c...aa,ab, etc. |
| I |
I, II,III, IV, V, etc. |
| i |
for i, ii,iii, iv, v, etc. |
|
How the figure number is to be formatted. |
|
Yes |
| showchapternumber |
yes or no. The default value is no. |
Whether or not to include the chapter/appendix number as part of the figure number. |
yes |
Yes |
| textbetweenchapterandnumber |
(user control) |
The text to show between the chapter/appendix number and the figure number. |
|
Yes |
|
6.12.1.4 Figure Caption Layout
If in example (53), you click on “Caption goes here” in the second line, you can control information about how the captions of figures are to
be formatted. The attributes for this figureCaptionLayout element are given in section “Format Information Attributes”.
6.12.2 Controlling the Display of Figure References
There are two elements that control how figure reference numbers and figure reference captions are displayed.
6.12.2.1 Figure Reference Number Layout
The figureRefLayout element determines how figure reference numbers are to be displayed. The attributes involved are given in example (58).
| (58) |
|
| Figure reference number Attributes |
| Attribute |
Possible Values |
Meaning |
Examples |
Shows in the XMLmind XML Editor |
| All attributes in section “Font Information Attributes”
|
|
|
|
|
| textBeforeSingularOverride |
(user control) |
The text to show before the figure number when the textBefore attribute of a figureRef element is set to singular. This overrides any similar value in the figureRefSingularLabel attribute of the lingPaper element of the document.
|
|
No |
| textBeforePluralOverride |
(user control) |
The text to show before the figure number when the textBefore attribute of a figureRef element is set to plural. This overrides any similar value in the figureRefPluralLabel attribute of the lingPaper element of the document.
|
|
No |
| textBeforeCapitalizedSingularOverride |
(user control) |
The text to show before the figure number when the textBefore attribute of a figureRef element is set to capitalizedSingular. This overrides any similar value in the figureRefCapitalizedSingularLabel attribute of the lingPaper element of the document.
|
|
No |
| textBeforeCapitalizedPluralOverride |
(user control) |
The text to show before the figure number when the textBefore attribute of a figureRef element is set to capitalizedPlural. This overrides any similar value in the figureRefCapitalizedPluralLabel attribute of the lingPaper element of the document.
|
|
No |
|
6.12.2.2 Figure Reference Caption Layout
The figureRefCaptionLayout element determines how figure reference captions are to be displayed. All of its attributes are described in section “Format Information Attributes”, except that none of these attributes show in the XMLmind XML Editor for the figureRefCaptionLayout element.
6.13 Controlling the Display of Numbered Tables
The next three main elements describe how numbered tables are to be displayed and how references to numbered tables are to
be handled.
6.13.1 Numbered Tables
The tablenumberedLayout dictates how tablenumbered elements are to be displayed. This can look like what is shown in example (59).
The align attribute of the tablenumberedLayout element can be set to define the default alignment of all numbered tables in the document as shown in example (60).
| (60) |
|
| Attribute |
Possible Values |
Meaning |
Default |
Shows in the XMLmind XML Editor |
| align |
left, center, right, or useAlignOfTable. |
This sets how the caption and the (main) table will be aligned horizontally throughout the document. The default is useAlignOfTable which means that whatever the align attrribute of the table element has will be used. |
useAlignOfTable |
No |
|
There are actually four parts here.
6.13.1.1 Numbered Table and its Caption
If you click on the first line, you control the tablenumberedLayout element. This has five attributes as shown in (61).
| (61) |
|
| Numbered Table Layout Attributes |
| Attribute |
Possible Values |
Meaning |
Examples |
Shows in the XMLmind XML Editor |
| captionLocation |
before or after. |
Whether the caption for the numbered table is to come before or after the numbered table. |
before |
Yes |
| listOfTablesHangingIndent |
(user control) |
This is only used when the listOfTablesUsesTableAndPageHeaders attribute is set to no. It determines the hanging indent to use for table captions in the automatically generated list of tables.
|
|
No |
| listOfTablesUsesTableAndPageHeaders |
yes or no. The default value is no. |
Whether or not the automatically generated list of tables uses a "Table" and "Page" heading. If set to yes, then the “Table” label will not appear before the table number in each row of the listing. |
yes |
No |
| listOfTablesUsesTableHeader |
yes or no. The default value is yes. |
This is only used when the listOfTablesUsesTableAndPageHeaders attribute is set to yes. Whether or not the automatically generated list of figures uses a "Table" heading. If set to no, then the “Table” header label will not appear. |
yes |
No |
| pageLabelInListOfTables |
(user control) |
This is only used when the listOfTablesUsesTableAndPageHeaders attribute is set to yes. It determines the label to use for the page heading and only needs to be set when the default value of "Page" is incorrect.
|
|
No |
| spaceBetweenTableAndCaption |
(user control) |
The amount of vertical space to insert between the numbered table and the caption. Use a number followed by one of the units
of measure given in example (3); there should be no space between the number and the unit of measure.
|
|
Yes |
| useSingleSpacingForLongCaptions |
yes or no. The default value is no. |
Whether or not the automatically generated list of figures should use single spacing when a long caption needs to wrap. This
only makes sense to use when the document is not using single spacing. |
yes |
No |
|
6.13.1.2 Numbered Table Label Layout
If in example (59), you click on the word “Table” in the second line, you can control information about how the label of the numbered table
is to be formatted. The attributes for this tablenumberedLabelLayout element are given in example (62).
| (62) |
|
| Numbered Table label Attributes |
| Attribute |
Possible Values |
Meaning |
Examples |
Shows in the XMLmind XML Editor |
| All attributes in section “Format Information Attributes”
|
|
|
|
|
| label |
(user control) |
The text to show instead of the default “Table”. |
|
Yes |
|
6.13.1.3 Numbered Table Number Layout
If in example (59), you click on the digit “1” in the second line, you can control information about how the number of the numbered table is
to be formatted. The attributes for this tablenumberedNumberLayout element are given in example (63).
| (63) |
|
| Numbered Table number Attributes |
| Attribute |
Possible Values |
Meaning |
Examples |
Shows in the XMLmind XML Editor |
| All attributes in section “Format Information Attributes”
|
|
|
|
|
| format |
| 1 |
for 1,2,3,...10,11,etc. |
| A |
for A, B, C,... AA, AB, etc. |
| a |
for a,b,c...aa,ab, etc. |
| I |
I, II,III, IV, V, etc. |
| i |
for i, ii,iii, iv, v, etc. |
|
How the number of the numbered table is to be formatted. |
|
Yes |
| showchapternumber |
yes or no. The default value is no. |
Whether or not to include the chapter/appendix number as part of the number of the numbered table. |
yes |
Yes |
| textbetweenchapterandnumber |
(user control) |
The text to show between the chapter/appendix number and the number of the numbered table. |
|
Yes |
|
6.13.1.4 Numbered Table Caption Layout
If in example (59), you click on “Caption goes here” in the second line, you can control information about how the captions of numbered tables
are to be formatted. The attributes for this tablenumberedCaptionLayout element are given in section “Format Information Attributes”.
6.13.2 Controlling the Display of References to Numbered Tables
There are two elements that control how references to the numbers of numbered tables and references to the captions of numbered
tables are displayed.
6.13.2.1 Reference to Numbered Table Number Layout
The figureRefLayout element determines how references to the number of a numbered table are to be displayed. The attributes involved are given
in example (64).
| (64) |
|
| Numbered Table reference number Attributes |
| Attribute |
Possible Values |
Meaning |
Examples |
Shows in the XMLmind XML Editor |
| All attributes in section “Font Information Attributes”
|
|
|
|
|
| textBeforeSingularOverride |
(user control) |
The text to show before the numbered table number when the textBefore attribute of a tablenumberedRef element is set to singular. This overrides any similar value in the tablenumberedRefSingularLabel attribute of the lingPaper element of the document.
|
|
No |
| textBeforePluralOverride |
(user control) |
The text to show before the section number when the textBefore attribute of a tablenumberedRef element is set to plural. This overrides any similar value in the tablenumberedRefPluralLabel attribute of the lingPaper element of the document.
|
|
No |
| textBeforeCapitalizedSingularOverride |
(user control) |
The text to show before the section number when the textBefore attribute of a tablenumberedRef element is set to capitalizedSingular. This overrides any similar value in the tablenumberedRefCapitalizedSingularLabel attribute of the lingPaper element of the document.
|
|
No |
| textBeforeCapitalizedPluralOverride |
(user control) |
The text to show before the section number when the textBefore attribute of a tablenumberedRef element is set to capitalizedPlural. This overrides any similar value in the tablenumberedRefCapitalizedPluralLabel attribute of the lingPaper element of the document.
|
|
No |
|
6.13.2.2 Reference to Numbered Table Caption Layout
The tablenumberedRefCaptionLayout element determines how references to the captions of numbered tables are to be displayed. All of its attributes are described
in section “Format Information Attributes”, except that none of these attributes show in the XMLmind XML Editor for the tablenumberedRefCaptionLayout element.
6.14 Table Caption Layout
The tableCaptionLayout element describes how the caption in a table element should appear. Note that this is not for numbered tables, but is for “plain” tables and for tables in examples. The
attributes for this tableCaptionLayout element are given in example (65).
| (65) |
|
| Table Caption Attributes |
| Attribute |
Possible Values |
Meaning |
Examples |
Shows in the XMLmind XML Editor |
| All attributes in section “Format Information Attributes”
|
|
|
|
|
| spaceBetweenTableAndCaption |
(user control) |
The amount of vertical space to insert between the caption and the table (or between the table and the endCaption). Use a number followed by one of the units of measure given in example (3); there should be no space between the number and the unit of measure.
|
|
No |
|
6.15 Magnification Factor
When one is producing a paper for a poster session, sometimes one wants to enlarge the text of the document while maintaining
the same page size. This is what the magnificationFactor element is for. Enter the factor you want (e.g., 1.5 or 2). The factor should be a number.
6.16 Special Overrides for langData Elements
Sometimes one wants language data to appear one way when it is in prose and another way in examples and/or tables. The langDataLayout element controls this. When you add it, you will see what is in example (66).
The top line has one attribute: language. Normally this attribute is empty. If you have a case where you need some langData elements to be formatted one way (say, as phonetic data) and others to be formatted another way (say, as phonemic data),
then you can create two or more langDataLayout elements and set the language attribute of them to the id attribute of the language element designed for it. (This will be the same value as you use for the lang attribute of the langData element.) XLingPaper will use the first langDataLayout element that has its language attribute set to the lang attribute of the current langData element being formatted. If there is no langDataLayout element with a corresponding language attribute, then the first langDataLayout element is used.
The other three use the attributes shown in example (67).
| (67) |
|
| langData Overrides Attributes |
| Attribute |
Possible Values |
Meaning |
Examples |
Shows in the XMLmind XML Editor |
| All attributes in section “Format Information Attributes”
|
|
|
|
|
| textbeforeafterusesfontinfo |
yes, or no. |
This indicates whether or not any text which comes before or after the langData item uses the same font information as the langData item itself will. For example, if you use opening and closing double quotes before and after the langData item, do you want these quotes formatted the same as the langData item or not? |
no |
Yes |
|
For a given langData element, the formatting that is used depends on what the closest element to that langData element is. If an example is closest, then the formatting for an example is used. If a table is closest, then the formatting for a table is used. If an endnote or any other element is closest, then the formatting for prose is used.
Occasionally one finds that there are rare instances in a document where the textbefore and/or the textafter attributes of the special override are/is not correct for the context. In such cases, one can override the style sheet override
by setting the textbefore and/or textafter attribute of the langData element in the document itself where that langData element occurs.
6.17 Special Overrides for gloss Elements
Sometimes one wants gloss data to appear one way when it is in prose and another way in examples and/or tables. The glossLayout element controls this. When you add it, you will see what is in example (68).
The top line has no attributes. The other three lines use the attributes shown in example (69).
| (69) |
|
| gloss Overrides Attributes |
| Attribute |
Possible Values |
Meaning |
Examples |
Shows in the XMLmind XML Editor |
| All attributes in section “Format Information Attributes”
|
|
|
|
|
| textbeforeafterusesfontinfo |
yes, or no. |
This indicates whether or not any text which comes before or after the gloss item uses the same font information as the gloss item itself will. For example, if you use opening and closing double quotes before and after the gloss item, do you want these quotes formatted the same as the gloss item or not? |
no |
Yes |
|
There is actually a fourth element called glossInListWordLayout that controls how gloss elements are formatted in either listWord or word examples. You can insert it before the “gloss in example” line.
For a given gloss element, the formatting that is used depends on what the closest element to that gloss element is. If you are using a glossInListWordLayout element, then if either a listWord or a word element is closest, then the formatting of the glossInListWordLayout element is used. If an example is closest, then the formatting for an example is used. If a table is closest, then the formatting for a table is used. If an endnote or any other element is closest, then the formatting for prose is used.
Occasionally one finds that there are rare instances in a document where the textbefore and/or the textafter attributes of the special override are/is not correct for the context. In such cases, one can override the style sheet override
by setting the textbefore and/or textafter attribute of the gloss element in the document itself where that gloss element occurs.
6.18 Special Overrides for free Elements
Sometimes one wants to override the default formatting for data in free translations (i.e in free elements). The freeLayout element controls this. It has the attributes shown in example (70).
| (70) |
|
| free Overrides Attributes |
| Attribute |
Possible Values |
Meaning |
Examples |
Shows in the XMLmind XML Editor |
| All attributes in section “Format Information Attributes”
|
|
|
|
|
| adjustIndentOfNonInitialLineBy |
(user control) |
The amount of horizontal space to *subtract* for those cases where a long free translation line automatically wraps and indents.
This is only used in the XeLaTeX way of producing PDF and also only when automatically wrapping interlinears. Use a number followed by one of the units of
measure given in example (3) (or ‘em’); there should be no space between the number and the unit of measure.
|
|
No |
| spaceafter |
(user control) |
The amount of vertical space to insert after this item. Use a number followed by one of the units of measure given in example
(3); there should be no space between the number and the unit of measure.
|
|
No |
| spacebefore |
(user control) |
The amount of vertical space to insert before this item. Use a number followed by one of the units of measure given in example
(3); there should be no space between the number and the unit of measure.
|
|
No |
| textbeforeafterusesfontinfo |
yes, or no. |
This indicates whether or not any text which comes before or after the free item uses the same font information as the free item itself will. For example, if you use opening and closing double quotes before and after the free item, do you want these quotes formatted the same as the free item or not? |
no |
Yes |
|
Occasionally one finds that there are rare instances in a document where the textbefore and/or the textafter attributes of the special override are/is not correct for the context. In such cases, one can override the style sheet override
by setting the textbefore and/or textafter attribute of the free element in the document itself where that free element occurs.
6.19 Special Overrides for literal Elements
Sometimes one wants to override the default formatting for data in literal translations (i.e in literal elements). The literalLayout element controls this. It contains two elements: literalLabelLayout and literalContentLayout.
The literalLabelLayout element allows you to type in a label that will appear at the beginning of every literal translation (e.g., “Lit. ”). It
has the attributes described in section “Font Information Attributes”. You can use these attributes to format the label as needed. Example (71) shows the content of the label. Notice that the red cursor is at the end of the label.
The second element, literalContentLayout, has the attributes shown in example (72). You use these to control formatting of the content ot the literal elements.
| (72) |
|
| literal Content Overrides Attributes |
| Attribute |
Possible Values |
Meaning |
Examples |
Shows in the XMLmind XML Editor |
| All attributes in section “Format Information Attributes”
|
|
|
|
|
| spaceafter |
(user control) |
The amount of vertical space to insert after this item. Use a number followed by one of the units of measure given in example
(3); there should be no space between the number and the unit of measure.
|
|
No |
| spacebefore |
(user control) |
The amount of vertical space to insert before this item. Use a number followed by one of the units of measure given in example
(3); there should be no space between the number and the unit of measure.
|
|
No |
| textbeforeafterusesfontinfo |
yes, or no. |
This indicates whether or not any text which comes before or after the literal item uses the same font information as the literal item itself will. For example, if you use opening and closing double quotes before and after the literal item, do you want these quotes formatted the same as the literal item or not? |
no |
Yes |
|
6.20 Special Overrides for citation Elements
Sometimes one wants to override the default formatting for data in citations.
The citationLayout element has the attributes shown in example (73). You use this to control formatting of the content of citation elements.
| (73) |
|
| citation Content Overrides Attributes |
| Attribute |
Possible Values |
Meaning |
Examples |
Shows in the XMLmind XML Editor |
| defaultparenvalue |
citationBoth, or both. |
This indicates what the default output format should be for the "paren” value if a citation element has nothing set for its paren attribute. The default is both. |
citationBoth |
No |
| italicizeetal |
yes, or no. |
This indicates whether or not the sequence “et al.” should be output in italics or not. The default is to *not* use italics
(i.e., to be regular). |
yes |
No |
| replacecolonwith |
(user control) |
Type the text you want to appear between the date and the page(s). |
, |
Yes |
| textaftertimestamp |
(user control) |
Type the text you want to appear after the timestamp material. |
] |
No |
| textbeforepages |
(user control) |
Type the text you want to appear between the colon (or whatever is in the replacecolonwith attribute) after the date and the page(s). |
(a space)
|
Yes |
| textbeforetimestamp |
(user control) |
Type the text you want to appear between the date and the timestamp material. |
[ (a space, followed by an open square bracket)
|
No |
| textbetweenauthoranddate |
(user control) |
Type the text you want to appear between the author and the date. |
, (a space)
|
Yes |
|
6.21 Controlling the Display of Abbreviations in a Footnote
Sometimes one wants to control how the list of abbreviations come out when they are in a footnote. You do this via the abbreviationsInFootnoteLayout element. This element has one attribute: textBetweenAbbreviationAndDefinition which one can use to set the text that will be output between the abbreviation and its definition. If the textBetweenAbbreviationAndDefinition attribute is empty, then XLingPaper will use “ = ” as the text between an abbreviation and its definition.
6.22 Controlling the Display of Abbreviations in a Table
Sometimes one wants to control how the list of abbreviations come out when they are in a table. You do this via the abbreviationsInTableLayout element. The abbreviationsInTableLayout element has the attributes shown in example (74).
| (74) |
|
| abbreviationsInTableLayout Attributes |
| Attribute |
Possible Values |
Meaning |
Examples |
Shows in the XMLmind XML Editor |
| All attributes in section “Font Information Attributes”
|
|
|
|
|
| doubleColumnSeparation |
(user control) |
The amount of horizontal space to insert between the two sets of abbreviations when using double columns. Use a number followed
by one of the units of measure given in example (3); there should be no space between the number and the unit of measure.
|
|
No |
| start-indent |
(user control) |
The amount of horizontal space to insert before the table. Use a number followed by one of the units of measure given in example
(3); there should be no space between the number and the unit of measure.
|
|
No |
| useDoubleColumns |
yes, or no. |
This indicates whether or not the table of abbreviations and their definitions should be in a single column or in double columns
(i.e two sets of abbreviations and their definitions). The default is to have only one such column. |
no |
No |
| useEqualSignsColumn |
yes, or no. |
This indicates whether or not the table of abbreviations should include a column consisting of an equal sign between the abbreviation
and its definition. The default is to include this column. |
no |
No |
|
6.23 Controlling the Display of Glossary Terms in a Definition List
Sometimes one wants to control how the list of glossary terms come out when they are in a definition list (each term in a
hanging indent paragraph, with the term appearing first, followed by the definition). You do this via the glossaryTermsInDefinitionListLayout element. It shows as shown in example (75).
The glossaryTermsInDefinitionListLayout element has the attributes shown in example (76).
| (76) |
|
| glossaryTermsInDefinitionListLayout Attributes |
| Attribute |
Possible Values |
Meaning |
Examples |
Shows in the XMLmind XML Editor |
| hangingIndentInitialIndent |
(user control) |
The amount of horizontal space before the beginning of the glossary term paragraph. It can be something like 0pt if you want the hanging indent paragraph to begin at the left margin. Use a number followed by one of the units of measure
given in example (3); there should be no space between the number and the unit of measure.
|
|
No |
| hangingIndentNormalIndent |
(user control) |
The amount of horizontal space that the second and following lines of the glossary term paragraph should be indented. Use
a number followed by one of the units of measure given in example (3); there should be no space between the number and the unit of measure.
|
|
No |
| spaceBetweenParagraphs |
(user control) |
The amount of vertical space to insert between each glossary term paragraph. The default is to insert no extra space. Use
a number followed by one of the units of measure given in example (3); there should be no space between the number and the unit of measure. |
12pt |
No |
| useSingleSpacing |
yes, or no. |
This indicates whether or not the content of each glossary term paragraph should be single spaced. The default value is yes. |
no |
No |
|
Inside of the glossaryTermsInDefinitionListLayout are two others: glossaryTermTermInDefinitionListLayout and glossaryTermDefinitionInDefinitionListLayout. These allow you to control the formatting of the glossary term itself and also its definition. Both of them use the attributes
in section “Format Information Attributes”.
6.24 Controlling the Display of Glossary Terms in a Table
Sometimes one wants to control how the list of glossary terms come out when they are in a table. You do this via the glossaryTermsInTableLayout element. The glossaryTermsInTableLayout element has the attributes shown in example (77).
| (77) |
|
| glossaryTermsInTableLayout Attributes |
| Attribute |
Possible Values |
Meaning |
Examples |
Shows in the XMLmind XML Editor |
| All attributes in section “Font Information Attributes”
|
|
|
|
|
| doubleColumnSeparation |
(user control) |
The amount of horizontal space to insert between the two sets of glossary terms when using double columns. Use a number followed
by one of the units of measure given in example (3); there should be no space between the number and the unit of measure.
|
|
No |
| start-indent |
(user control) |
The amount of horizontal space to insert before the table. Use a number followed by one of the units of measure given in example
(3); there should be no space between the number and the unit of measure.
|
|
No |
| useDoubleColumns |
yes, or no. |
This indicates whether or not the table of glossary terms and their definitions should be in a single column or in double
columns (i.e two sets of glossary terms and their definitions). The default is to have only one such column. |
no |
No |
| useEqualSignsColumn |
yes, or no. |
This indicates whether or not the table of glossary terms should include a column consisting of an equal sign between the
glossary term and its definition. The default is to include this column. |
no |
No |
|
6.25 Controlling the Display of ISO 639-3 Codes in a Table
Sometimes one wants to control how the list of ISO 639-3 codes come out when they are in a table. You do this via the iso639-3CodesInTableLayout element. The iso639-3CodesInTableLayout element has the attributes shown in example (78).
| (78) |
|
| iso639-3CodesInTableLayout Attributes |
| Attribute |
Possible Values |
Meaning |
Examples |
Shows in the XMLmind XML Editor |
| All attributes in section “Font Information Attributes”
|
|
|
|
|
| doubleColumnSeparation |
(user control) |
The amount of horizontal space to insert between the two sets of ISO 639-3 codes when using double columns. Use a number followed
by one of the units of measure given in example (3); there should be no space between the number and the unit of measure.
|
|
No |
| start-indent |
(user control) |
The amount of horizontal space to insert before the table. Use a number followed by one of the units of measure given in example
(3); there should be no space between the number and the unit of measure.
|
|
No |
| useDoubleColumns |
yes, or no. |
This indicates whether or not the table of ISO 639-3 codes and their definitions should be in a single column or in double
columns (i.e two sets of codes and their definitions). The default is to have only one such column. |
no |
No |
| useEqualSignsColumn |
yes, or no. |
This indicates whether or not the table of ISO 639-3 codes should include a column consisting of an equal sign between the
code and its definition. The default is to include this column. |
no |
No |
|
6.26 Controlling the Display of Prose Text
Sometimes one wants to override the default formatting for data in prose-text elements.
The prose-textTextLayout element has the attributes shown in example (79). You use this to control formatting of the content of prose-text elements.
| (79) |
|
| prose-text Content Overrides Attributes |
| Attribute |
Possible Values |
Meaning |
Examples |
Shows in the XMLmind XML Editor |
| All attributes in section “Font Information Attributes”
|
|
|
|
|
| end-indent |
(user control) |
The amount of horizontal space to insert after the prose text. Use a number followed by one of the units of measure given
in example (3); there should be no space between the number and the unit of measure.
|
|
No |
| spaceafter |
(user control) |
The amount of vertical space to insert after this item. Use a number followed by one of the units of measure given in example
(3); there should be no space between the number and the unit of measure.
|
|
Yes |
| spacebefore |
(user control) |
The amount of vertical space to insert before this item. Use a number followed by one of the units of measure given in example
(3); there should be no space between the number and the unit of measure.
|
|
Yes |
| start-indent |
(user control) |
The amount of horizontal space to insert before the prose text. Use a number followed by one of the units of measure given
in example (3); there should be no space between the number and the unit of measure.
|
|
Yes |
|
6.27 Controlling the Display of Quotes
Sometimes one wants to override the default quotation marks before and after data in q elements.
The quoteLayout element has the attributes shown in example (80). You use these to control what comes before and after the content of q elements
| (80) |
|
| quoteLayout Attributes |
| Attribute |
Possible Values |
Meaning |
Examples |
Shows in the XMLmind XML Editor |
| textafter |
(user control) |
Text material to output immediately after the information. |
|
Yes |
| textbefore |
(user control) |
Text material to output immediately before the information. |
|
Yes |
|
6.28 Controlling the Display of Block Quotes
Sometimes one wants to override the default vertical spacing before and/or after a block quotation (blockquote elements).
The blockQuoteLayout element has the attributes shown in example (81). You use these to control the vertical spacing before and after the content of blockquote elements
| (81) |
|
| blockQuoteLayout Attributes |
| Attribute |
Possible Values |
Meaning |
Examples |
Shows in the XMLmind XML Editor |
| spaceafter |
(user control) |
The amount of vertical space to insert after this item. Use a number followed by one of the units of measure given in example
(3); there should be no space between the number and the unit of measure.
|
|
Yes |
| spacebefore |
(user control) |
The amount of vertical space to insert before this item. Use a number followed by one of the units of measure given in example
(3); there should be no space between the number and the unit of measure.
|
|
Yes |
|
See also section 2.2 for controlling the indent of blockquote elements.
6.29 Controlling the Display of Annotations
Sometimes one wants to override the default formatting for the paragraph in annotation elements (which appear via annotationRef elements).
The annotationLayout element has the attributes shown in example (82). You use this to control formatting of the content of annotation elements.
| (82) |
|
| annotation Content Overrides Attributes |
| Attribute |
Possible Values |
Meaning |
Examples |
Shows in the XMLmind XML Editor |
| All attributes in section “Format Information Attributes”
|
|
|
|
|
| end-indent |
(user control) |
The amount of horizontal space to insert after the annotation. Use a number followed by one of the units of measure given
in example (3); there should be no space between the number and the unit of measure.
|
|
No |
| spaceafter |
(user control) |
The amount of vertical space to insert after this item. Use a number followed by one of the units of measure given in example
(3); there should be no space between the number and the unit of measure.
|
|
Yes |
| spacebefore |
(user control) |
The amount of vertical space to insert before this item. Use a number followed by one of the units of measure given in example
(3); there should be no space between the number and the unit of measure.
|
|
Yes |
| start-indent |
(user control) |
The amount of horizontal space to insert before the annotation. Use a number followed by one of the units of measure given
in example (3); there should be no space between the number and the unit of measure.
|
|
Yes |
|
6.30 Controlling the Display of Definition Lists
For the XeLaTeX way of producing PDF, the items in a definition list are justified by default. If you want them to be formatted as ragged
right, then use the definitionListLayout element and set its useRaggedRight attribute to yes. The default value is no. The other output formats already treat these as ragged right.
6.31 Controlling the Display of Footnotes
For the XeLaTeX and RenderX XEP ways of producing PDF, there is no link between the footnote number in the text and the footnote content at the bottom of
the page. If you want there to be such a link, then use the footnoteLayout element and set its linkNumberToText attribute to yes. The default value is no.
6.32 Controlling a Border Around Images
If you need to control the width of a border around an image and/or control the space between the border and an image, add
the imageBorderLayout element. It has two attributes as described in (83).
| (83) |
|
| Border Around an Image Attributes |
| Attribute |
Possible Values |
Meaning |
Examples |
Shows in the XMLmind XML Editor |
| separation |
(user control) |
The amount of space to insert between the border and the image. Use a number followed by one of the units of measure given
in example (3); there should be no space between the number and the unit of measure.
|
|
No |
| width |
(user control) |
The width of the border. Use a number followed by one of the units of measure given in example (3); there should be no space between the number and the unit of measure.
|
|
No |
|
7 Common Sets of Attributes
Throughout this documentation on publisher style sheets there are references to sets of attributes. This section lists those
sets and defines them. For each one, we indicate whether or not the result of setting the attribute is shown in the XMLmind XML Editor. When possible, we do show the result in the XMLmind XML Editor, but not all of the attributes can do so.
7.1 Font Information Attributes
The following are the attributes that can be used to for controlling font information.
| (84) |
|
| Font Information Attributes |
| Attribute |
Possible Values |
Meaning |
Examples |
Shows in the XMLmind XML Editor |
| backgroundcolor |
(user control) |
This is the name or special code for the color to use as the background when outputting the information.[3] For the XeLaTeX-way of producing PDF, this is ignored for all section titles.
|
|
No |
| cssSpecial |
(user control) |
This is a way to allow the user to add Cascading Style Sheet attributes which are not defined in other attributes. CSS attributes
only work for webpage output. Click here to see one webpage that defines these attributes. Note that each Cascading Style Sheet attribute needs to end with a semicolon
(;) and should be followed by a space. |
| border-top:1pt; |
| padding-bottom:2ex; |
|
No |
| color |
(user control) |
This is the name or special code for the color to use when outputting the information.[3] |
|
Yes |
| font-family |
(user control) |
This is the name of the font family to use when outputting the information.[1] |
|
Yes |
| font-size |
(user control) |
This is the font size. If it is expressed in points, it should have the value followed by pt. An alternative way to specify a font size is to use a percentage. |
|
Yes |
| font-style |
normal, italic, oblique, backslant, or inherit |
You can use this to set the font style. |
italic |
Yes |
| font-variant |
normal, small-caps, or inherit |
You can use this to set the font variant. |
small-caps |
No |
| font-weight |
normal, bold, bolder, lighter, 100, ... 900, or inherit |
You can use this to set the font weight. |
bold |
Yes |
| text-transform |
none, capitalize,[9] lowercase, or uppercase |
You can use this to modify the text. |
uppercase |
No |
| XeLaTeXSpecial |
(user control) |
This is a way to allow the user to add special attributes for the included XeLaTeX processor that produces PDF. See here for more. |
N/A |
No |
| xsl‑foSpecial |
(user control) |
This is a way to allow the user to add XSL-FO attributes which are not defined in other attributes. XSL-FO attributes only
work for the RenderX XEP way of producing PDF and Microsoft Word 2003 output. See here for more. |
N/A |
No |
|
7.2 Format Information Attributes
All of the attributes shown in section 7.1 plus the following are the attributes that can be used for controlling format information.
| (85) |
|
| Format Information Attributes |
| Attribute |
Possible Values |
Meaning |
Examples |
Shows in the XMLmind XML Editor |
| All attributes in section “Font Information Attributes”
|
|
|
|
|
| textafter |
(user control) |
Text material to output immediately after the information. |
|
Yes |
| textbefore |
(user control) |
Text material to output immediately before the information. |
|
Yes |
|
7.3 Front Matter Format Information Attributes
All of the attributes shown in section 7.2 plus the following are the attributes that can be used for controlling front matter format information.
| (86) |
|
| Front Matter Format Information Attributes |
| Attribute |
Possible Values |
Meaning |
Examples |
Shows in the XMLmind XML Editor |
| All attributes in section “Format Information Attributes”
|
|
|
|
|
| spaceafter |
(user control) |
The amount of vertical space to insert after this item. Use a number followed by one of the units of measure given in example
(3); there should be no space between the number and the unit of measure.
|
|
Yes |
| spacebefore |
(user control) |
The amount of vertical space to insert before this item. Use a number followed by one of the units of measure given in example
(3); there should be no space between the number and the unit of measure.
|
|
Yes |
| textalign |
left, right, start, end, or center. |
This sets where the line will be aligned. |
start |
Yes |
| verticalfillafter |
0, 1, or 2. |
This only works with the XeLaTeX way of producing PDF. If you use either a value of 1 or of 2, it will try and force a vertical “fill” between this item and the next item. That is, it will try to fill out the page with
space. A value of 2 is a stronger way of saying, "Do the fill!” |
1 |
No |
| verticalfillbefore |
0, 1, or 2. |
This only works with the XeLaTeX way of producing PDF. If you use either a value of 1 or of 2, it will try and force a vertical “fill” between the previous item and this item. That is, it will try to insert vertical
space between the previous item and put this item at the bottom of the page. A value of 2 is a stronger way of saying, "Do the fill!” |
1 |
No |
|
7.4 Title Format Information Attributes
All of the attributes shown in section 7.3 plus the following are the attributes that can be used for controlling title format information.
| (87) |
|
| Title Format Information Attributes |
| Attribute |
Possible Values |
Meaning |
Examples |
Shows in the XMLmind XML Editor |
| All attributes in section “Front Matter Format Information Attributes”
|
|
|
|
|
| pagebreakbefore |
yes or no. |
Whether or not to force a page break before this item is output. |
yes |
Yes - the item is enclosed in a gray box |
| startonoddpage |
yes or no. |
Whether or not this item should start on an odd-numbered page. |
yes |
No |
| linebefore |
yes or no.
|
Whether or not a horizontal line should precede this title. XeLaTeX and RenderX XEP will show a border-above, and ODT shows a leader line.
|
yes |
No |
| linebefore-weight |
(user control) |
The amount of vertical weight for this item. Use a number followed by pt; there should be no space between the number and the unit of measure.
|
|
No |
| useblankextrapage |
yes or no. |
Whether or not any extra (even) page should be blank or should have header and footer contents (this extra page is created
to make the next page be on an odd-numbered page). This attribute is only considered when startonoddpage is set to yes. Also note that for this to work well, you will need to add it to every frontmatter, chapter and backmatter item that starts
on an odd page. |
yes |
No |
| useemptyheaderfooter |
yes or no. |
Whether or not the item should use an empty (i.e., blank) header and footer. This only works with the XeLaTeX way of producing PDF. The default value is no. |
yes |
No |
| usetitleinheader |
yes or no. |
Whether or not to include titles in headers. Only works with the RenderX XEP way of producing PDF. |
yes |
No |
|
8 How Do I...?
This section lists some answers to some common questions on the order of “How do I do X?”.
8.1 Make the word “Appendix” appear before the appendix letters in the Contents?
What we have available is in the contentsLayout element in the front matter section in the publisher style sheet. There are two relevant attributes on the contentsLayout element:
- useappendixlabelbeforeappendixletter set to yes will put “Appendix” before the letter in the contents;
- useperiodafterappendixletter set to yes will put a period after the appendix letter.
Setting these two will give “Appendix A. ” followed by the title of the appendix.
8.2 Get the word ‘Appendix” to appear before the letter in the appendix portion itself?
In the appendixTitleLayout element, set the textbefore attribute to have ‘Appendix ’ (without the quotes). Assuming you want a period after the letter, set the textafterletter attribute to be ‘. ’ (without the quotes).
8.3 Get captions to appear correctly on numbered tables or figures?
In the Document Content Layout portion, add a tableNumberedLayout element and/or a figureLayout element (if not already there). See appendix A for hints on where to insert it. Then click on it.
Using the Attributes tool, set the captionLocation attribute to be either before or after to control whether the caption comes before or after the numbered table or figure.
To set how the caption appears with respect to the table or figure label, its number and the text of the caption, in the line
that has ‘Caption goes here’ in it, click on the word ‘Table’ (or ‘Figure’). Set its attributes to be what you want (for example,
make the textafter attribute have a single space in it or set the font-weight attribute to bold).
Now click on the number ‘1’. Set the attributes here for how you want the number to be formatted, including any following
period and/or space.
Then click on ‘Caption goes here’ to set how the caption is to be formatted.
See section 6.13 and 6.12 for more information.
8.4 Get free translation items to have single quotes around it?
In the Document Content Layout portion, add a freeLayout element. See appendix A for hints on where to insert it. Set the textbefore and textafter attributes to have the opening and closing quotes. (You will probably need to key the quotes elsewhere in the document where
text can be keyed and then copy and paste them into these attributes.)
See section 6.18 for more information.
8.5 Get front matter order right?
Sometimes there are special front matter items such as a Dedication page, a List of Tables page, a List of Figures page, and
maybe even also a real Preface page. One typically enters these using preface elements in the main document and set the label attribute to be the title of the page. If the front matter needs to be ordered in a way where one or more of these come,
say, before the contents, and others come after the contents, how does one make this happen?
In the Front Matter Layout portion, you can have more than one prefaceLayout element. Put as many as you need before the contentsLayout element and as many as you need after the contentsLayout element. XLingPaper will use the first prefaceLayout element for the first preface element, the second for the second, etc. The order should come out correctly.
8.6 Get gloss items to format differently in examples, tables, or prose?
In the Document Content Layout portion, add a langDataLayout element. See appendix A for hints on where to insert it. This inserts three items:
- gloss in example
- gloss in table
- gloss in prose
Click on the one you want to set the format information for and then use the Attributes tool to set the formatting attributes you need for when a gloss element appears in that context.
See section 6.17 for more information.
8.7 Get interlinear lines to have different spacing or indenting?
In the Document Content Layout portion, add an interlinearMultipleLineGroupLayout element. See appendix A for hints on where to insert it. Set the spaceBetweenGroups attribute to have the vertical spacing you need between aligned groups. Set the indentOfNonInitialGroup attribute to have the indent spacing you need for the aligned groups which are wrapped over to a new ‘line.’
See section 6.9 for more information.
8.8 Get language data items to format differently in examples, tables, or prose?
In the Document Content Layout portion, add a langDataLayout element. See appendix A for hints on where to insert it. This inserts three items:
- langData in example
- langData in table
- langData in prose
Click on the one you want to set the format information for and then use the Attributes tool to set the formatting attributes you need for when a langData element appears in that context.
See section 6.16 for more information.
8.9 Get first paragraph of an appendix to not indent?
In the Back Matter Layout portion, click on the appendix item. In the node path bar, click on the appendixLayout item. Set the firstParagraphHasIndent attribute to no.
8.10 Get first paragraph of a chapter or section to not indent?
In the Body Layout portion, click on the chapter (or section) item. In the node path bar, click on the chapterLayout (or section1Layout or section2Layout, etc.) item. Set the firstParagraphHasIndent attribute to no.
8.11 Increase the space between paragraphs?
In the Document Content Layout portion, add a paragraphLayout element. See appendix A for hints on where to insert it. Set the spacebefore or the spaceafter attributes to have the extra vertical space you need. Be sure and include a unit of measure (see example (3)).
See section 6.1 for more information.
8.12 Make some titles come out in all uppercase?
Normally one keys the chapter, section, appendix, abstract, etc., titles in mixed case. If these must be in all upper case
letters, you do not have to re-key them. Rather, for each item in your style sheet set the text-transform attribute of the title element to be uppercase. You can also force them to be all lower case by using the lowercase value.
8.13 Make a section or subsection not show its level number?
Sometimes you need to have certain subsections show their title, but not show the level number. Use the following steps:
- In the Body Layout portion, find the subsection level needed.
- Click on the section item.
- In the node path bar, click on the sectionNLayout (where N is the digit 1, 2, 3, 4, 5 or 6).
- Set the showNumber attribute to no.
8.14 Save a publisher style sheet and all its parts to a new location?
When you need to edit a publisher style sheet (and especially when you have used one of the style sheets that come with XLingPaper), it is a good idea to save that style sheet in a location near where your main document is located. This way you can use
it for other documents, have it backed up with your other documents (assuming you have an automatic way to back up your files),
and avoid losing your changes to the style sheet when you upgrade to a new version of XLingPaper if you started by using one of the style sheets that come with XLingPaper.
To do this, use the following steps:
- In XMLmind XML Editor, open an XLingPaper document that has the associated publisher style sheet in it.
- Click on the associated publisher style sheet.
- Use Edit menu item / Reference / Edit Referenced Document.
- Use Tools menu item / Execute Command....
- In the dialog box that comes up, in the “Command” text box, type “S” (it should then fill in “SavePublisherStyleSheetToNewLocation”
for you).
- Press the Enter key or click on OK.
- This will bring up a file chooser that lets you navigate to where you want to save your publisher style sheet. You can keep
its name or change its name.
- Click on Save or press the Enter key.
- XLingPaper will then save the publisher style sheet and all of its embedded pieces to the new location.
- Click on your original document.
- Use XLingPaper menu item / Associate a publisher style sheet.
- Navigate to where you saved the publisher style sheet.
- Select the file and click on Open.
A. Order of Elements in the Document Content Layout Portion
When inserting a new element to the document content layout portion of a publisher style sheet, it can be hard to know exactly
where to try and insert a new item. The following lists the order in which the elements can occur and shows what each might
look like to help you identify where to try and do the insertion.
| Element |
Appearance |
| paragraphLayout |
paragraph |
| exampleLayout |
examples |
| listLayout |
lists |
| sectionRefLayout |
section reference |
| sectionRefTitleLayout |
section reference title |
| appendixRefLayout |
appendix reference |
| appendixRefTitleLayout |
appendix reference title |
| interlinearSourceStyle |
interlinear source style: |
| interlinearRefCitationTitleLayout |
interlinear reference citation title |
| interlinearAlignedWordSpacing |
interlinear aligned word spacing |
| interlinearMultipleLineGroupLayout |
interlinear multiple aligned group spacing |
| interlinearTextLayout |
interlinear text |
| endnoteRefLayout |
endnote reference |
| figureLayout |
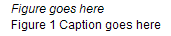 |
| figureRefLayout |
figure reference |
| figureRefCaptionLayout |
figure reference caption |
| tablenumberedLayout |
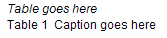 |
| tablenumberedRefLayout |
table reference |
| tablenumberedRefCaptionLayout |
numbered table reference caption |
| tableCaptionLayout |
Table caption (or end caption) |
| magnificationFactor |
magnification factor |
| langDataLayout |
langData special overrides; you can have more than one of these; see section 6.16 |
| glossLayout |
gloss special overrides |
| freeLayout |
free special override |
| literalLayout |
literal special override |
| citationLayout |
citation layout: Doe (2003: |
| abbreviationsInFootnoteLayout |
abbreviations in footnote layout |
| abbreviationsInTableLayout |
abbreviations in table layout |
| glossaryTermsInDefinitionListLayout |
glossary terms in definition list layout |
| glossaryTermsInTableLayout |
glossary terms in table layout |
| iso639-3CodesInTableLayout |
ISO 639-3 codes in table layout |
| prose-textTextLayout |
prose-text |
| quoteLayout |
quoted material |
| blockQuoteLayout |
block quote |
| annotationLayout |
annotation |
| definitionListLayout |
definition list |
| footnoteLayout |
footnote number-to-text link |
| imageBorderLayout |
border around images layout |
B. Default Values for Element Attributes in the Document Content Layout Portion
In the document content layout portion of a publisher style sheet, if you do not overtly add an element and/or if you do not
overtly set an attribute for such an element, XLingPaper still uses some value for those attributes. It can be hard to know what those values are. The following lists the elements
which can occur in this portion, their attributes and their default values. They are listed in alphabetical order for easier
reference. See appendix A for the order in which they occur within the Document Content Layout portion.
| Element |
Attribute(s) |
Default Value |
| abbreviationsInFootnoteLayout |
textBetweenAbbreviationAndDefinition |
= |
| abbreviationsInTableLayout |
doubleColumnSeparation |
the paragraph indent |
| start-indent |
the paragraph indent |
| useDoubleColumns |
no |
| useEqualSignsColumn |
yes |
| useSingleSpacing |
yes |
| annotationLayout |
end-indent |
0pt |
| spaceafter |
3pt |
| spacebefore |
3pt |
| start-indent |
.25in |
| appendixRefLayout |
AddPeriodAfterFinalDigit |
no |
| textBeforeCapitalizedPluralOverride |
Appendices |
| textBeforeCapitalizedSingularOverride |
Appendix |
| textBeforePluralOverride |
appendices |
| textBeforeSingularOverride |
appendix |
| appendixRefTitleLayout |
no attributes have defaults |
|
| blockQuoteLayout |
spaceafter |
default vertical line spacing |
| spacebefore |
default vertical line spacing |
| citationLayout |
textbeforepages |
nothing |
| definitionLiastLayout |
useRaggedRight |
no |
| endnoteRefLayout |
textafter |
nothing |
| textbefore |
See footnote |
| exampleLayout |
AddPeriodAfterFinalDigit |
no |
| exampleNumberMaxWidthInEms |
2.75em |
| indent-after |
.125in |
| indent-before |
.125in |
| listItemsHaveParenInsteadOfPeriod |
no |
| numberProperAddPeriodAfterFinalDigit |
no |
| numberProperUseParens |
yes |
| referencesUseParens |
yes |
| showChapterNumberBeforeExampleNumber |
no |
| startNumberingOverAtEachChapter |
no |
| textBetweenChapterNumberAndExampleNumber |
. |
| figureLabelLayout (inside figureLayout)
|
label |
Figure |
| figureLayout |
captionLocation |
after |
| listOfFiguresUsesFigureAndPageHeaders |
no |
| pageLabelInListOfFigures |
Page |
| spaceBetweenFigureAndCaption |
0pt |
| useSingleSpacingForLongCaptions |
no |
| figureNumberLayout (inside figureLayout)
|
format |
1 |
| showchapternumber |
no |
| textbetweenchapterandnumber |
nothing |
| figureRefCaptionLayout |
no attributes have defaults |
|
| figureRefLayout |
textBeforeCapitalizedPluralOverride |
Figures |
| textBeforeCapitalizedSingularOverride |
Figure |
| textBeforePluralOverride |
figures |
| textBeforeSingularOverride |
figure |
| footnoteLayout |
linkNumberToText |
no |
| freeLayout |
adjustIndentOfNonInitialLineBy |
0pt unless hangingIndentInitialIndent under the Page Layout is set, in which case the value of hangingIndentInitialIndent is used
|
| spaceafter |
0pt |
| spacebefore |
0pt |
| textbeforeafterusesfontinfo |
no |
| glossaryTermsInDefinitionListLayout |
hangingIndentInitialIndent |
1em |
| hangingIndentNormalIndent |
paragraph indent |
| spaceBetweenParagraphs |
0pt |
| useSingleSpacing |
yes |
| glossaryTermsInTableLayout |
doubleColumnSeparation |
paragraph indent |
| start-indent |
paragraph indent |
| useDoubleColumns |
no |
| useEqualSignsColumn |
yes |
| useSingleSpacing |
yes |
| glossInExampleLayout (inside glossLayout)
|
textbeforeafterusesfontinfo |
no |
| glossInListWordLayout (inside glossLayout)
|
textbeforeafterusesfontinfo |
no |
| glossInProseLayout (inside glossLayout)
|
textbeforeafterusesfontinfo |
no |
| glossInTableLayout (inside glossLayout)
|
textbeforeafterusesfontinfo |
no |
| glossLayout |
no attributes have defaults |
|
| imageBorderLayout |
separation |
0pt |
| width |
1pt |
| interlinearAlignedWordSpacing |
no attributes have defaults |
|
| interlinearMultipleLineGroupLayout |
indentOfNonInitialGroup |
non-wrapped: .1in; wrapped: depends on various conditions: 0em, 1em, 2em, or 3.75em |
| spaceBetweenGroups |
default vertical line spacing |
| interlinearRefCitationTitleLayout |
no attributes have defaults |
|
| interlinearSourceStyle |
interlinearsourcestyle |
AfterFirstLine |
| interlinearTextLayout |
indentOfInitialGroup |
depends on various conditions: 1em, 1.65em, 2em, or 3.75em |
| spaceBetweenUnits |
0pt |
| textafterReferenceNumber |
nothing |
| textbeforeReferenceNumber |
nothing |
| iso639-3CodesInTableLayout |
doubleColumnSeparation |
paragraph indent |
| start-indent |
paragraph indent |
| useDoubleColumns |
no |
| useEqualSignsColumn |
yes |
| useSingleSpacing |
yes |
| langDataInExampleLayout (inside langDataLayout)
|
textbeforeafterusesfontinfo |
no |
| langDataInProseLayout (inside langDataLayout)
|
textbeforeafterusesfontinfo |
no |
| langDataInTableLayout (inside langDataLayout)
|
textbeforeafterusesfontinfo |
no |
| langDataLayout |
language |
nothing |
| listLayout |
indent-before |
0pt |
| spacebetween |
0pt |
| literalLayout |
spaceafter |
0pt |
| spacebefore |
0pt |
| textbeforeafterusesfontinfo |
no |
| magnificationFactor |
there are no attributes |
|
| paragraphLayout |
spaceafter |
0pt |
| spacebefore |
0pt |
| prose-textTextLayout |
end-indent |
0pt |
| spaceafter |
0pt |
| spacebefore |
0pt |
| start-indent |
0pt |
| quoteLayout |
textafter |
” |
| textbefore |
“ |
| sectionRefLayout |
AddPeriodAfterFinalDigit |
no |
| textBeforeCapitalizedPluralOverride |
Sections |
| textBeforeCapitalizedSingularOverride |
Section |
| textBeforePluralOverride |
sections |
| textBeforeSingularOverride |
section |
| sectionRefTitleLayout |
no attributes have defaults |
|
| tableCaptionLayout |
spaceBetweenTableAndCaption |
0pt |
| tablenumberedLabelLayout (inside tablenumberedLayout)
|
label |
Table |
| tablenumberedLayout |
| captionLocation |
after |
| listOfTablesUsesTableAndPageHeaders |
no |
| pageLabelInListOfTables |
Page |
| spaceBetweenTableAndCaption |
0pt |
| useSingleSpacingForLongCaptions |
no |
| tablenumberedNumberLayout (inside tablenumberedLayout)
|
format |
1 |
| showchapternumber |
no |
| textbetweenchapterandnumber |
nothing |
| tablenumberedRefCaptionLayout |
no attributes have defaults |
|
| tablenumberedRefLayout |
| textBeforeCapitalizedPluralOverride |
Tables |
| textBeforeCapitalizedSingularOverride |
Table |
| textBeforePluralOverride |
tables |
| textBeforeSingularOverride |
table |
Endnotes
| [1] |
Sorry, but there is no font chooser for this. You have to type the font name by hand.
|
| [2] |
The Character Tool is located in the lower right hand portion of the XMLmind XML Editor, near the validity tool. It may look like this:
|
| [3] |
Sorry, but there is no color chooser for this. You have to type the color name or code by hand.
|
| [4] |
Currently, this attribute is ignored by the RenderX XEP way of producing PDF.
|
| [5] |
The rulebelowlength and ruleabovelength are not implemented. When using the dots option for a header, the dots may run into the text.
|
| [6] |
This is ignored by the Web Page output.
|
| [7] |
Every short subsection title will be formatted this way no matter what level it is a subsection of.
|
| [8] |
The web page output, however, always uses endnotes.
|
| [9] |
The capitalize value is not implemented for the XeLaTeX way of producing PDF.
|
References
Index
Abbreviation reference link 2.9Abbreviations in a footnote 6.21Abbreviations in a table 6.22Abstract layout 3.2,
3.2Acknowledgements layout 3.2,
5Adjust indent of non initial line by attribute for free translations 6.18Affiliation Layout 3.2Annotation Layout 6.29Appendices Tilte Page layout 5.1Appendix layout 5,
5,
5.2Appendix reference layout 6.5Appendix reference link 2.9Author contact information, see
Contact information.
Author formatting 5.3.1Author last name layout 5.3.1Author layout 3.2Author role formatting 5.3.1,
5.3.4,
5.3.9Authors' names in a work cited by a collCitation or procCitation element 5.3.17Background color attribute 7.1Block quote indent 2.2Block quote vertical spacing 6.28Book total pages, see
Total pages in a book.
Book volume number of a referenced work, see
Volume number of a book in a referenced work.
Border around an image, see
Border around.
Caption Chapter Chapter in collection author 2.10Chapter in collection volume 4.5Citation link 2.9Citation special formatting 6.20Citation to a collection (part of a referenced work) 5.3.4Citation to a proceedings volume (part of a referenced work) 5.3.9Collection citation (part of a referenced work), see
Citation to a collection (part of a referenced work).
Collection editor (part of a referenced work), see
Editor of a collection (part of a referenced work).
Collection title (part of a referenced work), see
Title of a collection in a referenced work.
Collection volume number (part of a referenced work), see
Volume number of a collection in a referenced work.
Color attribute 7.1Conference in a referenced work 5.3.8Contact information 3.2,
3.2.1Contents layout 3.2,
5Contents link 2.9CssSpecial attribute 7.1Date accessed of a referenced work 5.3.2,
5.3.3,
5.3.4,
5.3.5,
5.3.6,
5.3.7,
5.3.8,
5.3.9,
5.3.10,
5.3.11,
5.3.14Date formatting 5.3.1Date layout 3.2Date of a published dissertation or thesis (part of a referenced work) 5.3.12Definition List Layout 6.30Dissertation label (Ph.D dissertation) in a referenced work, see
Ph.D. Dissertation, label in a referenced work.
DOI link 2.9DOI of a referenced work 5.3.2,
5.3.3,
5.3.4,
5.3.5,
5.3.6,
5.3.7,
5.3.8,
5.3.9,
5.3.10,
5.3.11,
5.3.14Double column in an index 5Double space text 2.3Edition of a referenced work 5.3.3,
5.3.4,
5.3.11Editor of a book with authors that is not a collection 5.3.3Editor of a collection (part of a referenced work) 5.3.4Editor of a proceedings volume (part of a referenced work) 5.3.9Editor of a series (part of a referenced work) 5.3.3,
5.3.4,
5.3.9Email address layout 3.2End indent attribute 6.26,
6.29Endnote reference layout 6.11Endnote reference link 2.9Endnotes, see
Use endnotes layout.
Example formatting Example reference link 2.9Figure 6.12.1Figure reference layout 6.12.2Figure reference link 2.9Fixed text 2.10Font family attribute 7.1Font size attribute 7.1Font style attribute 7.1Font variant attribute 7.1Font weight attribute 7.1Footer and Header layout 2.10,
3.1,
4,
4.1,
5Footer margin 2.1Footer rule 2.10Footnotes see
Use endnotes layout.
Format of figure number, see
Format of figure number.
Format of number of a numbered table, see
Format of the number of a numbered table.
Free translation special formatting 6.18,
8.4Front matter Generic reference link 2.9Gloss data special formatting in prose, tables, or examples 6.17,
8.6Glossary Layout 5Glossary term reference link 2.9Glossary terms in a definition list 6.23Glossary terms in a table 6.24Hanging indent 2.2Header and footer layout 2.10,
3.1,
4,
4.1,
5Header margin 2.1Header rule 2.10img 2.10Indent Index layout 5Index link 2.9Institution in a referenced work 5.3.5,
5.3.6,
5.3.7,
5.3.10,
5.3.11Interlinear indent for non-initial line groups 6.9,
8.7Interlinear reference citation title layout 6.7Interlinear reference link 2.9Interlinear source style 6.6Interlinear spacing between aligned word units 6.8,
8.7Interlinear spacing between line groups 6.9,
8.7Interlinear text spacing between groups 6.10ISO 639-3 code of a referenced work 5.3.2,
5.3.3,
5.3.4,
5.3.5,
5.3.6,
5.3.7,
5.3.8,
5.3.9,
5.3.10,
5.3.11,
5.3.15ISO 639-3 code reference link 2.9ISO 693-3 codes in a table 6.25Journal article number 5.3.2Journal issue number 5.3.2Journal pages, see
Journal article.
Journal title 5.3.2Journal volume 5.3.2Keyword layout 3.2,
5Keywords layout 3.2,
5Label for figures, see
Label for figures.
Label for numbered tables, see
Label for numbered tables.
Language data special formatting in prose, tables, or examples 6.16,
8.8Left justified output, see
Paragraph alignment (e.g., justified, left-justified).
Line before Attribute 7.4Line before weight Attribute 7.4Line numbering in PDF output 2.11Line spacing 2.3Link layout defaults 2.9Link link 2.9List layout 6.3Literal translation special formatting 6.19Location in a referenced work 5.3.2,
5.3.3,
5.3.4,
5.3.5,
5.3.5,
5.3.6,
5.3.7,
5.3.8,
5.3.9,
5.3.10,
5.3.10,
5.3.11,
5.3.12,
5.3.13M.A. Thesis, label in a referenced work 5.3.10Magnification factor 6.15Margin Missing (used in some patterns to indicate the lack of a match) 5.3.13,
5.3.14Ms version, the version information in a manuscript referenced work 5.3.7Nothing 2.10Number layout 4,
4.3,
4.4,
4.5,
4.6Page bottom margin 2.1Page break before attribute 7.4Page height 2.1Page inside margin 2.1Page number 2.10Page number(s) in citation 6.20Page outside margin 2.1Page top margin 2.1Page width 2.1Pages in Paper author 2.10Paper label ("Paper presented at the ") in a referenced work 5.3.8Paper publishing blurb 2.10Paper title 2.10Paragraph indent 2.2,
8.9,
8.10Paragraph layout 6.1Part Layout 4.3PartTitle Layout 4.3Ph.D. Dissertation, label in a referenced work 5.3.5Poster session paper, see
Magnification factor.
Preface layout 3.2Presented at layout 3.2Proceedings volume citation (part of a referenced work), see
Citation to a proceedings volume (part of a referenced work).
Proceedings volume editor (part of a referenced work), see
Editor of a proceedings volume (part of a referenced work).
Proceedings volume number (part of a referenced work), see
Volume number of a proceedings volume in a referenced work.
Proceedings volume title (part of a referenced work), see
Title of a proceedings volume in a referenced work.
Prose-text formatting 6.26Published date of a dissertation or thesis (part of a referenced work), see
Date of a published dissertation or thesis (part of a referenced work).
Publisher 5.3.2,
5.3.3,
5.3.4,
5.3.5,
5.3.9,
5.3.10,
5.3.11,
5.3.12,
5.3.13Publishing blurb layout 3.2Quote quotation marks 6.27Ragged right output, see
Paragraph alignment (e.g., justified, left-justified).
References
Author over date style 5.3.17,
5.3.17,
5.3.17,
5.3.17,
5.3.17Book total pages, see
Total pages in a book.
Book volume number in a referenced work, see
Volume number of a book in a referenced work.
Change in authors' names 5.3.16Citation to a collection (part of a referenced work), see
Citation to a collection (part of a referenced work).
Citation to a proceedings volume (part of a referenced work), see
Citation to a proceedings volume (part of a referenced work).
Collection citation (part of a referenced work), see
Citation to a collection (part of a referenced work).
Collection editor (part of a referenced work), see
Editor of a collection (part of a referenced work).
Collection title (part of a referenced work), see
Title of a collection in a referenced work.
Collection volume number (part of a referenced work), see
Volume number of a collection in a referenced work.
Conference in a referenced work, see
Conference in a referenced work.
Date accessed in referenced work, see
Date accessed of a referenced work.
Date of a published dissertation or thesis (part of a referenced work), see
Date of a published dissertation or thesis (part of a referenced work).
Dissertation label (Ph.D dissertation) in a referenced work, see
Ph.D. Dissertation, label in a referenced work.
Edition of a reference work, see
Edition of a referenced work.
Editor of a collection (part of a referenced work), see
Editor of a collection (part of a referenced work).
Editor of a proceedings volume (part of a referenced work), see
Editor of a proceedings volume (part of a referenced work).
Editor of a series (part of a referenced work), see
Editor of a series (part of a referenced work).
Ignore locations 5.3.17Institution in a referenced work, see
Institution in a referenced work.
ISO 639-3 code of a referenced work, see
ISO 639-3 code of a referenced work.
Location in a referenced work, see
Location in a referenced work.
M.A. thesis, label in a referenced work, see
M.A. Thesis, label in a referenced work.
Ph.D dissertation, label in a referenced work, see
Ph.D. Dissertation, label in a referenced work.
Proceedings volume citation (part of a referenced work), see
Citation to a proceedings volume (part of a referenced work).
Proceedings volume editor (part of a referenced work), see
Editor of a proceedings volume (part of a referenced work).
Proceedings volume number (part of a referenced work), see
Volume number of a proceedings volume in a referenced work.
Proceedings volume title (part of a referenced work), see
Title of a proceedings volume in a referenced work.
Published date of a dissertation or thesis (part of a referenced work), see
Date of a published dissertation or thesis (part of a referenced work).
References layout 5References Title Layout 5Reprint information layout 5.3.2,
5.3.3,
5.3.4,
5.3.5,
5.3.9,
5.3.10Series editor (part of a referenced work), see
Editor of a series (part of a referenced work).
Series of a referenced work, see
Series of a referenced work.
Thesis label (M.A. thesis) in a referenced work, see
M.A. Thesis, label in a referenced work.
Title of a collection in a referenced work, see
Title of a collection in a referenced work.
Title of a proceedings volume in a referenced work, see
Title of a proceedings volume in a referenced work.
Total pages in a book, see
Total pages in a book.
Translated by (part of a referenced work), see
Translated by (part of a referenced work).
Url of a referenced work, see
URL of a referenced work.
Volume number of a book in a referenced work, see
Volume number of a book in a referenced work.
Volume number of a collection in a referenced work, see
Volume number of a collection in a referenced work.
Volume number of a proceedings volume in a referenced work, see
Volume number of a proceedings volume in a referenced work.
Save a publisher style sheet and all its pieces 8.14Section level 1 layout 4.6Section level 2 layout 4.6Section level 3 layout 4.6Section level 4 layout 4.6Section level 5 layout 4.6Section level 6 layout 4.6Section number 2.10,
4.6Section reference layout 6.4Section reference link 2.9Section title 2.10Section title layout 4.6Series editor (part of a referenced work), see
Editor of a series (part of a referenced work).
Series of a referenced work 5.3.3,
5.3.4,
5.3.9Single space text or certain elements 2.3Single-sided, see
Thesis submission style.
Source of interlinear, see
Interlinear source style.
Space after attribute 5.3.17,
6.18,
6.19,
6.26,
6.28,
6.29,
7.3Space and a half text 2.3Space before attribute 5.3.17,
6.18,
6.19,
6.26,
6.28,
6.29,
7.3Start indent attribute 6.22,
6.24,
6.25,
6.26,
6.29Start on odd page attribute 7.4Subtitle layout 3.1Table (numbered) reference layout 6.13.2Table (numbered) reference link 2.9Table caption 6.14Table, numbered 6.13.1Text after attribute 6.27,
7.2Text align attribute 2.10,
7.3Text before attribute 6.27,
7.2Text before or after uses font information 6.16,
6.17,
6.18,
6.19Text transform attribute 3.2,
7.1Thesis label (M.A. thesis) in a referenced work, see
M.A. Thesis, label in a referenced work.
Thesis submission style 2.1Time stamp in citation 6.20,
6.20Title layout 3.1Title of a collection in a referenced work 5.3.4Title of a proceedings volume in a referenced work 5.3.9Title of a referenced work 5.3.2,
5.3.3,
5.3.4,
5.3.5,
5.3.6,
5.3.7,
5.3.8,
5.3.9,
5.3.10,
5.3.11Total pages in a book 5.3.3Translated by (part of a referenced work) 5.3.3Units of measure 2.1,
2.2,
2.7URL link 2.9URL of a referenced work 5.3.2,
5.3.3,
5.3.4,
5.3.5,
5.3.6,
5.3.7,
5.3.8,
5.3.9,
5.3.10,
5.3.11,
5.3.14Use an empty header and footer attribute 7.4Use blank extra page attribute 7.4Use digits for endnote numbering in author 3.2Use endnotes layout 5Use title in header attribute 7.4Version layout 3.2Version of a referenced work 5.3.3,
5.3.4Vertical fill after attribute 7.3Vertical fill before attribute 7.3Volume author ref 2.10Volume in a multivolume work of a referenced work 5.3.3,
5.3.4,
5.3.9Volume layout in a table of contents in a multi-volume XLingPaper document 3.2Volume number of a book in a referenced work 5.3.3,
5.3.4,
5.3.9Volume number of a collection in a referenced work 5.3.4Volume number of a proceedings volume in a referenced work 5.3.9Volume title ref 2.10XeLaTeXSpecial attribute 7.1Xsl‑foSpecial attribute 7.1Zero for first section level 1, see
Start section level 1 numbering at 0 (zero).