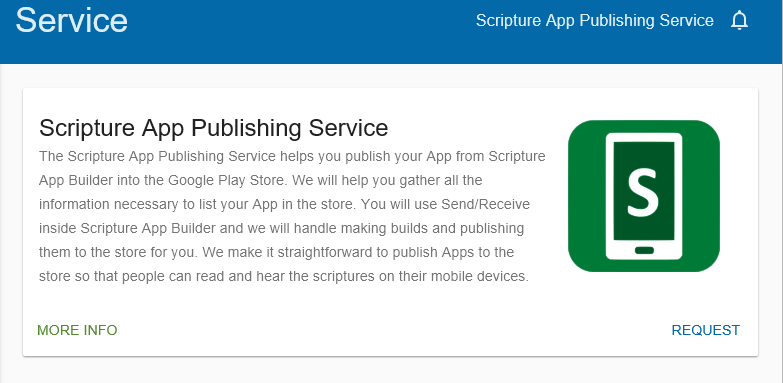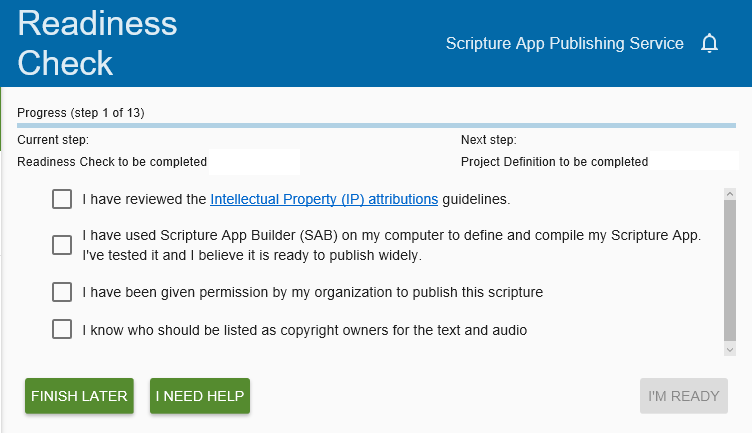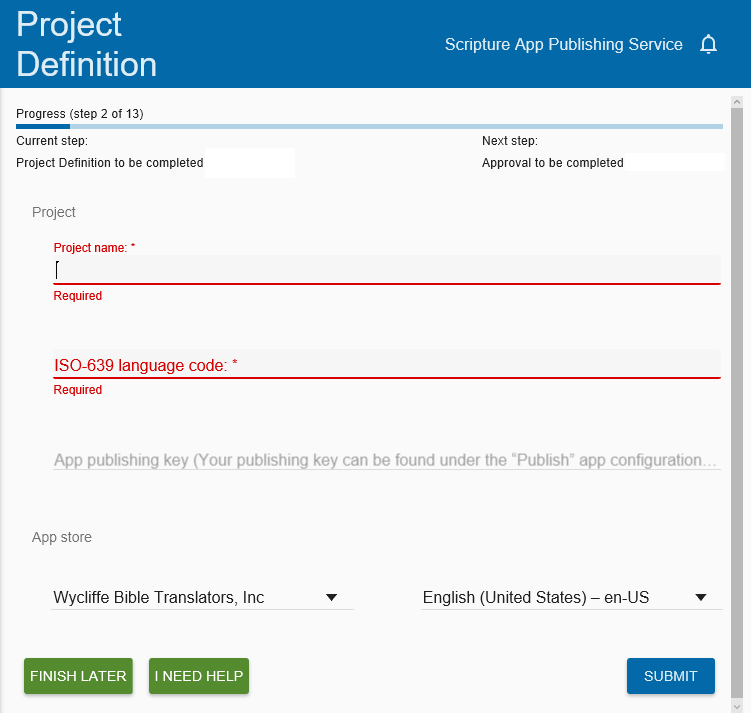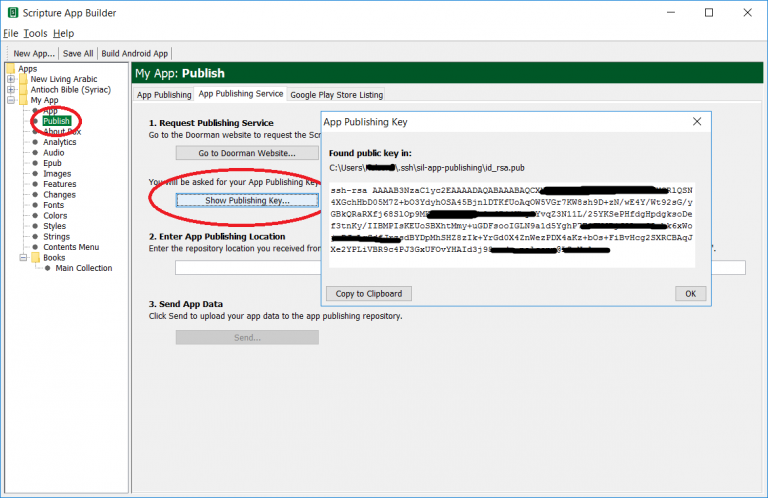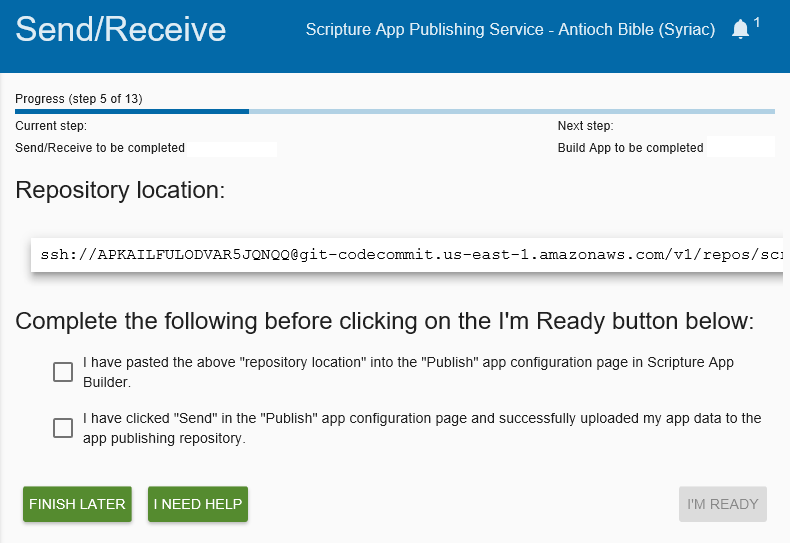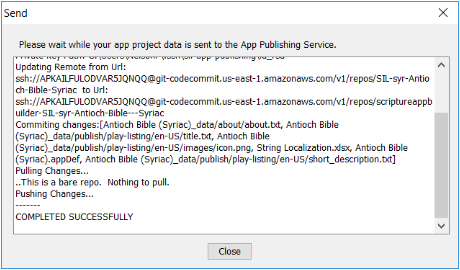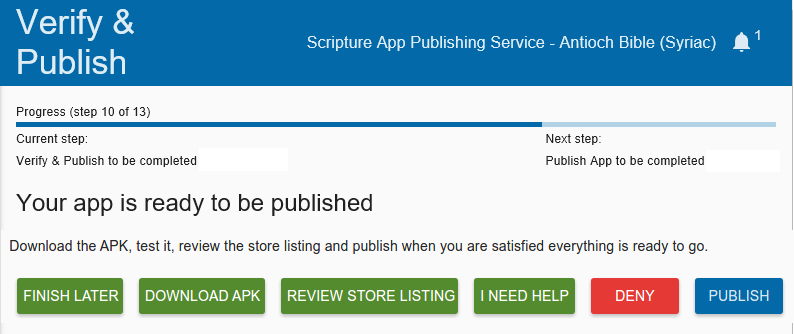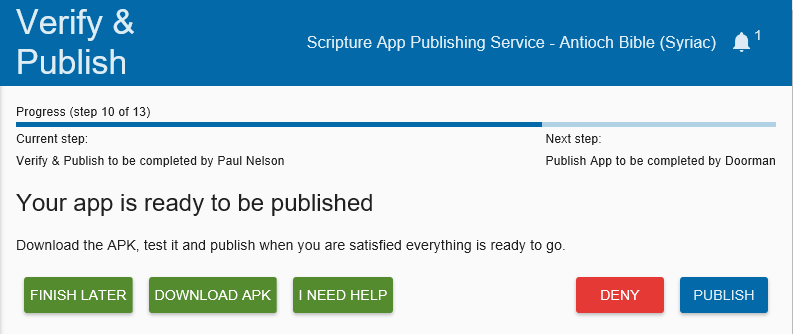Help using Doorman
This page helps you understand how to use Doorman as part of the Scripture App Publishing Service. For an overview of the whole publishing process, please see the step-by-step instructions.
Click on Request to begin using the App Publishing Service to upload your SAB app to the Google Play Store.
Readiness Checks
To be ready to publish a Scripture app through the Scripture App Publishing Service, you need to do the following:
- Build and test your app in Scripture App Builder to ensure the app works correctly. The app should be ready to go with the text and other parts when starting the publishing process.
Attest that you have authorization to publish the Scripture.
Understand what Intellectual Property (IP) attributions need to be made for the app, the Scripture text, and any audio or video content included. Ensure the copyright and licensing text is the app’s About Box.
Project Definition
The Project Definition page collects information about the project that enables Doorman to set up the rest of the process. The required information is:
- Project name: This should be your “App Name” from the App page in Scripture App Builder.
ISO-639 language code: This is the language code associated with the Scripture being published.
App publishing key: Obtain your App Publishing Key by clicking on the “Show Publishing Key…” button on the Publishing, App Publishing Service tab in Scripture App Builder. In the App Publishing Key dialog, click on the “Copy to Clipboard” button. Paste (Ctrl+V) the key data into this field.
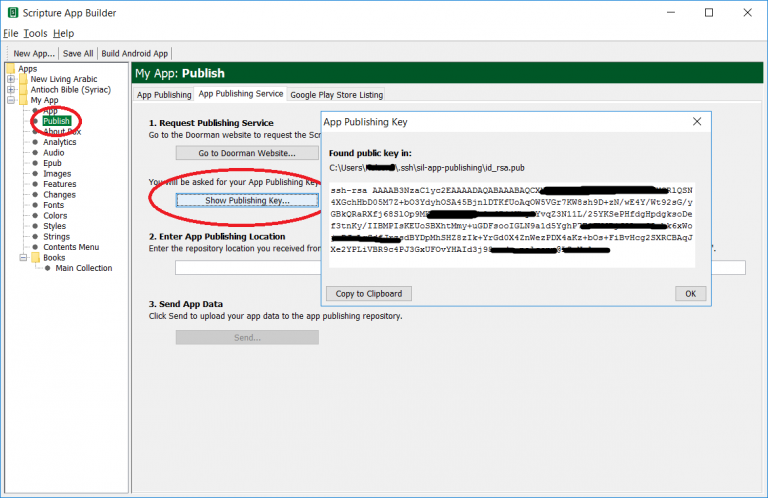
App Store
a. Store name: Choose the desired developer account page to which to publish your app. Currently only “Wycliffe Bible Translators, Inc” is available.
b. Store default language: Choose the default language to be used by the Google Play Store for your app entry. This is normally the closest supported Google language for your app, e.g., Spanish for most of Latin and South America. The requestor is responsible to provide the text entries for the Google Play Store as part of their Scripture App Builder process (Publishing, Google Play Store Listing tab).
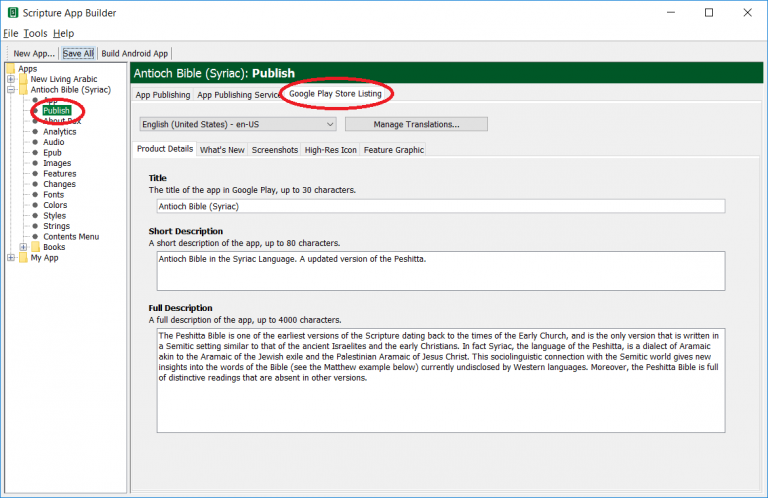
Click the “SUBMIT” button to move to the next step.
Send/Receive
The Send/Receive page provides information from the Scripture App Publishing Service to the user so the user can upload their app to the service.
Repository location: Copy the text in this field (e.g. “ssh://…”) and paste it into the “Enter App Publishing Location” edit box found on the Publishing, App Publishing Service tab in Scripture App Builder.
- When you have completed copying and pasting the repository location into Scripture App Builder, check the box for “I have pasted the above ‘repository location’…”.
Click the “Send” button found on the Publishing, App Publishing Service tab. This triggers the process to upload your project to the service. A popup box will show the progress of uploading your project and give results when finished.
Check the box for “I have clicked ‘Send’…”
Approve Publish to Play Store
When your app has been built and your app’s store entry has been prepared, you will be sent mail to download your app to test. You will be provided an opportunity to either approve your app for publishing, or return to make changes needed.
- Click on Download APK to download your app so you can install it on your device.
- Click on Review Store Listing to preview what your entry will look like in the app store.
- Happy with your app’s behavior and ready to publish?
a. Yes: Click Publish.
b. No: Click on Deny. You will be sent back to Step 5 in the process. Make necessary changes in Scripture App Builder and “Send” updates to the App Publishing Service.
Cancel Your Project
In case you choose to cancel and stop processing your project, you can click on “My Services” on the left side of the Doorman page. Select your app from the list.
When you click on Cancel Request your project repository and all other artifacts will be deleted. You can resubmit your project again later.