Winter 2020 Release
Here are some of the key features that make it possible to use the desktop app for your transcription needs.
- Desktop App
- When starting with the desktop app, the users has two options. One is loading a Portable Transcriber Format (PTF) file previously created and the other is to Go Online where the users, teams, and projects can be set up and a PTF file can be created with this information if desired.
- When going online, you will either use your Paratext id, Google id, or you can use the sign up tab to create an id with a user name and password. It is important to use a valid email address because you will be sent a link at that email address where you will validate your email address and activate your identity. Once you have created the project (as was described in the Fall release) you mark the project for offline work (if desired) by selecting the offline available menu item on the projects more menu.
- Projects that have been marked for offline work will have an offline icon in the lower right corner of the card.
- When you log out, you will be asked if you would like to download the projects that are marked for offline work. (This dialog will also be shown if you add new media to a project that is marked for offline work.)
- The users who can work on the offline project will see their avatars showing on the access screen. By clicking on their avatar, a user can begin working offline.
- While working offline, an offline indicator is shown in the upper right side of the screen.
- When a user goes back online, the work they have done offline is synced with the project and other team members of the project will get these changes when they go online.
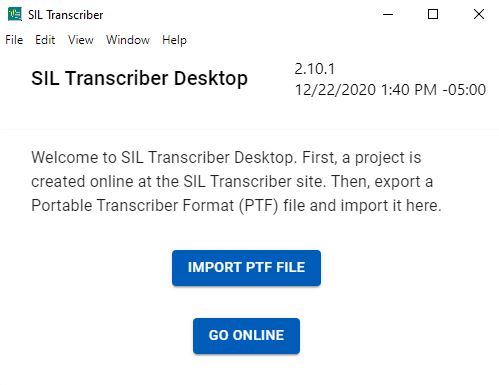
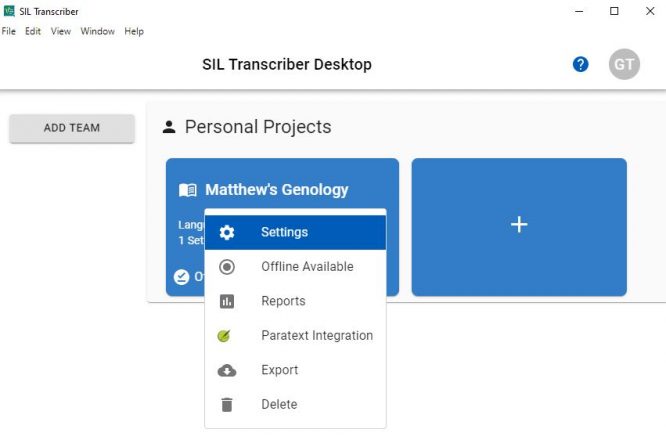
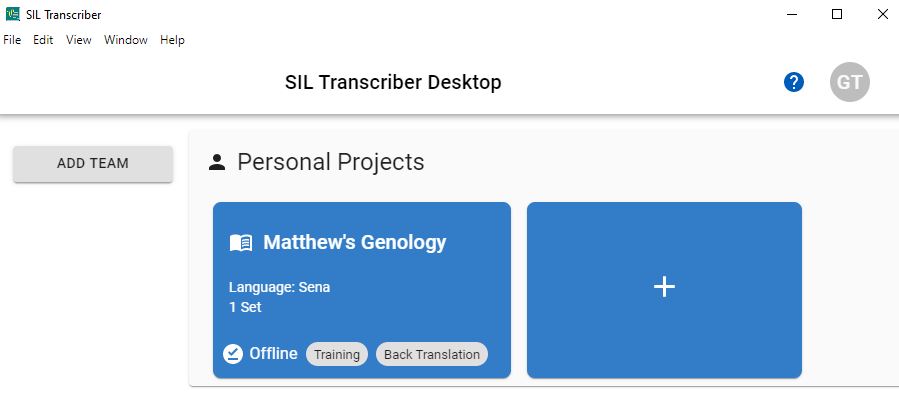
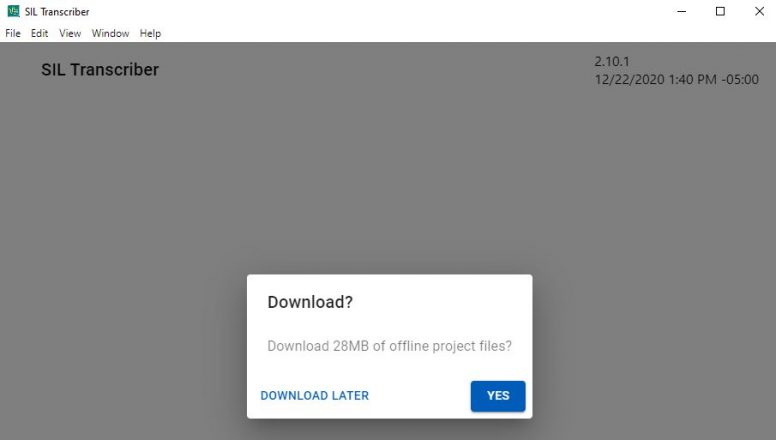
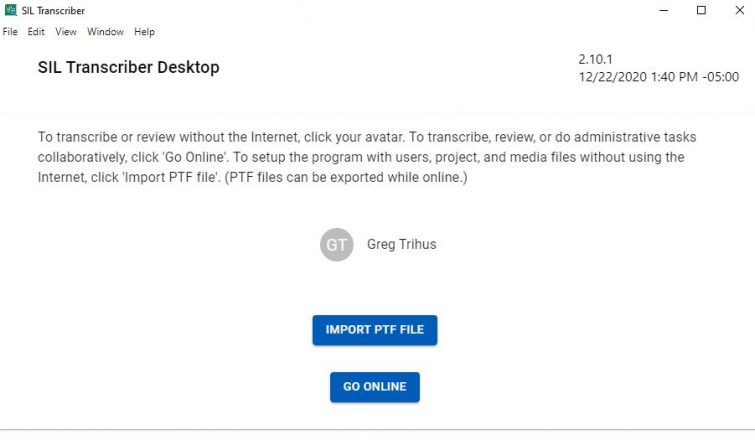
![]()
Still have questions? more info »